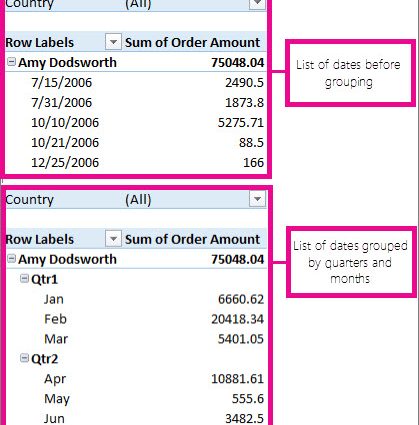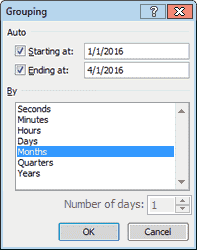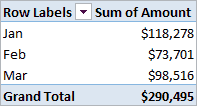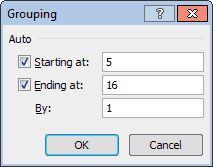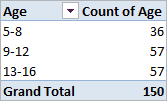Содержание:
Часто возникает необходимость группировки в сводной таблице по заголовкам строк или столбцов. Для числовых значений Excel может делать это автоматически (в том числе для дат и времени). Это показано ниже на примерах.
Пример 1: Группировка в сводной таблице по дате
Предположим, мы создали сводную таблицу (как на изображении ниже), в которой показаны данные о продажах за каждый день первого квартала 2016 года.
Если вы хотите сгруппировать данные о продажах по месяцам, вы можете сделать это следующим образом:
- Щелкните правой кнопкой мыши по левому столбцу сводной таблицы (столбец с датами) и выберите команду группы (Группа). Появится диалоговое окно группирование (Группировка) по датам.

- Выбирать Месяцев (Месяц) и нажмите OK. Данные таблицы будут сгруппированы по месяцам, как показано в сводной таблице ниже.

Пример 2. Группировка сводной таблицы по диапазону
Предположим, мы создали сводную таблицу (как на изображении ниже), которая группирует список из 150 детей по возрасту. Группы разделены по возрасту от 5 до 16 лет.
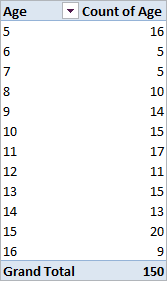
Если вы хотите пойти еще дальше и объединить возрастные группы в категории 5-8 лет, 9-12 лет и 13-16 лет, то вы можете сделать это:
- Щелкните правой кнопкой мыши по левому столбцу сводной таблицы (столбец с возрастами) и выберите команду группы (Группа). Появится диалоговое окно группирование (Группировка) для чисел. Excel автоматически заполнит поля С (Начиная с) и On (Окончание At) с минимальным и максимальным значениями из наших исходных данных (в нашем примере это 5 и 16).

- Мы хотим объединить возрастные группы в категории по 4 года, поэтому в области С шагом (По) введите значение 4. Нажмите OK.Таким образом, возрастные группы будут сгруппированы по категориям начиная с 5-8 лет и далее с шагом в 4 года. В результате получается такая таблица:

Как разгруппировать сводную таблицу
Чтобы разгруппировать значения в сводной таблице:
- Щелкните правой кнопкой мыши левый столбец сводной таблицы (столбец, содержащий сгруппированные значения);
- В появившемся меню нажмите Ungroup (Разгруппировать).
Распространенные ошибки при группировке в сводной таблице
Ошибка при группировке в сводной таблице: Выделенные объекты нельзя объединить в группу (Невозможно сгруппировать этот выбор).
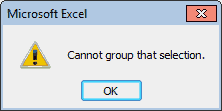
Иногда при попытке группировки в сводной таблице оказывается, что команда группы (Группа) в меню не активна или появляется окно сообщения об ошибке Выделенные объекты нельзя объединить в группу (Невозможно сгруппировать этот выбор). Чаще всего это происходит потому, что столбец данных в исходной таблице содержит нечисловые значения или ошибки. Чтобы это исправить, вам нужно вставить числа или даты вместо нечисловых значений.
Затем щелкните правой кнопкой мыши сводную таблицу и выберите Обновить и сохранить (обновить). Данные в сводной таблице будут обновлены, и теперь станет доступна группировка строк или столбцов.