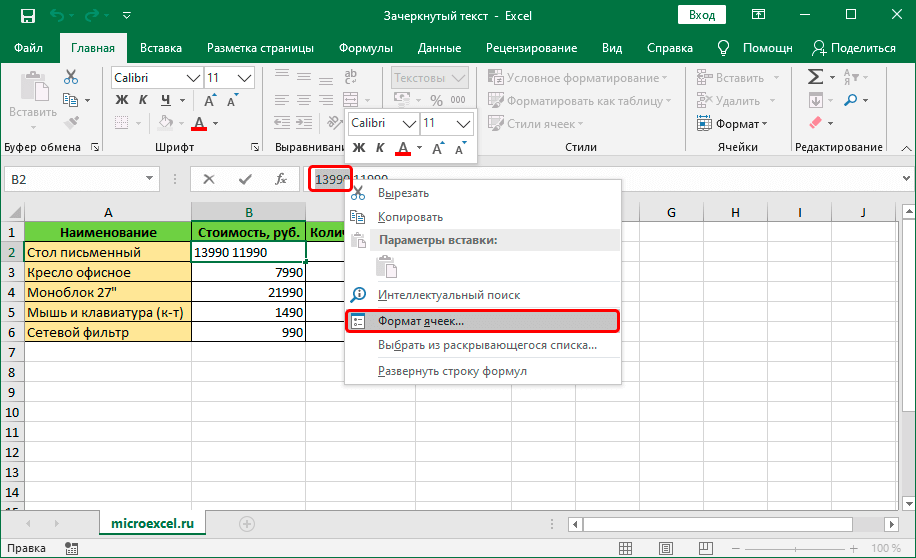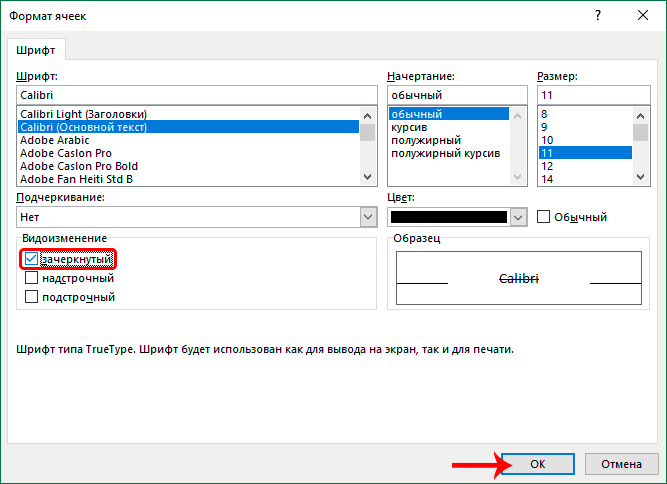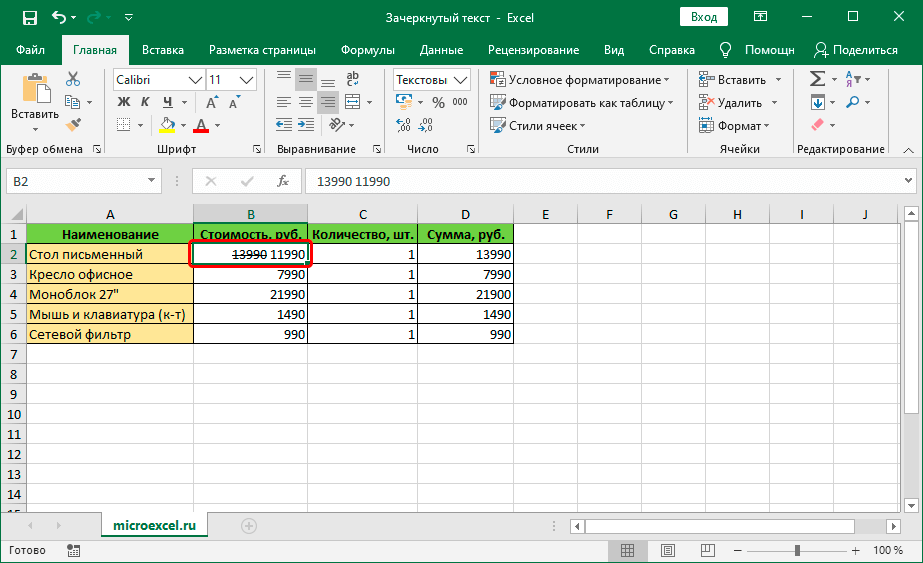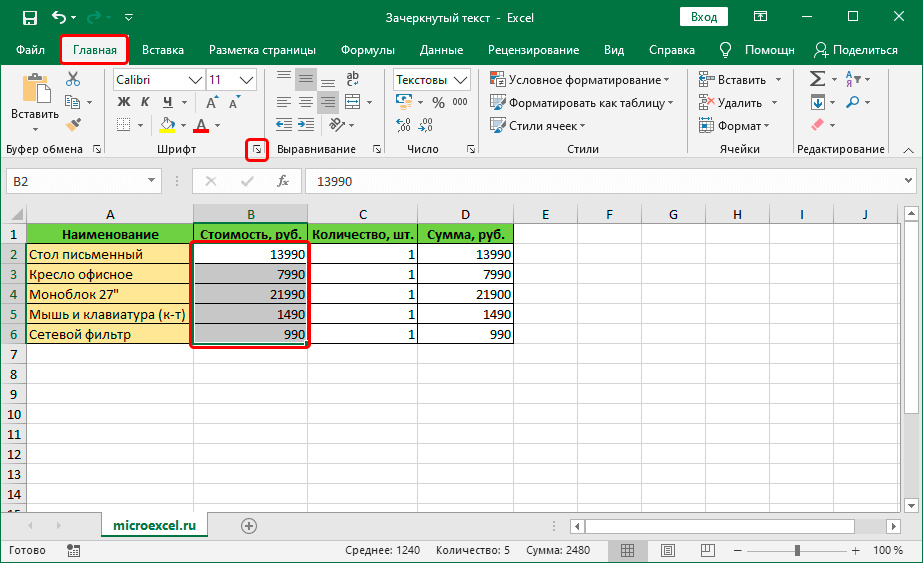Содержание:
В процессе работы над визуальным оформлением текста в таблицах Excel часто возникает необходимость выделить ту или иную информацию. Это достигается за счет настройки таких параметров, как тип шрифта, его размер, цвет, заливка, подчеркивание, выравнивание, формат и т. д. Популярные инструменты отображаются на ленте программы, чтобы они всегда были под рукой. Но есть и другие функции, которые нужны не так часто, но полезно знать, как их найти и применить, если они вам понадобятся. К ним относится, например, зачеркнутый текст. В этой статье мы увидим, как это можно сделать в Excel.
Метод 1: зачеркнуть всю ячейку
Для достижения этой цели мы придерживаемся следующего плана действий:
- Любым удобным способом выделите ячейку (или область ячеек), содержимое которой мы хотим зачеркнуть. Затем щелкните правой кнопкой мыши по выделенному элементу и выберите элемент из раскрывающегося списка. «Формат ячейки». Вместо этого вы также можете просто нажать сочетание клавиш Ctrl + 1 (после того, как выбор сделан).

- На экране появится окно форматирования. Переход на вкладку "Шрифт" в блоке параметров "Изменить" найти вариант «вычеркнуто», отметьте его и нажмите OK.

- В результате мы получим зачеркнутый текст во всех выделенных ячейках.

Способ 2: Зачеркивание отдельного слова (фрагмента)
Описанный выше метод подойдет в тех случаях, когда вы хотите вычеркнуть все содержимое ячейки (диапазон ячеек). Если вам необходимо зачеркнуть отдельные фрагменты (слова, цифры, символы и т.п.), выполните следующие действия:
- Дважды щелкните ячейку или поместите на нее курсор, а затем нажмите клавишу F2. В обоих случаях активируется режим редактирования, который позволит нам выбрать ту часть контента, к которой мы хотим применить форматирование, а именно зачеркивание.
 Как и в первом способе, щелкнув правой кнопкой мыши по выделению, мы открываем контекстное меню, в котором выбираем пункт – «Формат ячейки».
Как и в первом способе, щелкнув правой кнопкой мыши по выделению, мы открываем контекстное меню, в котором выбираем пункт – «Формат ячейки». Примечание: выбор также можно выполнить в строке формул, предварительно выбрав нужную ячейку. В этом случае контекстное меню вызывается щелчком по выделенному фрагменту именно в этой строке.
Примечание: выбор также можно выполнить в строке формул, предварительно выбрав нужную ячейку. В этом случае контекстное меню вызывается щелчком по выделенному фрагменту именно в этой строке.
- Мы можем заметить, что открывшееся на этот раз окно форматирования ячеек содержит только одну вкладку. "Шрифт", это то, что нам нужно. Сюда мы также включаем параметр «вычеркнуто» и нажмите OK.

- Выделенная часть содержимого ячейки стала перечеркнутой. Нажмите Enterдля завершения процесса редактирования.

Способ 3: применение инструментов на ленте
На ленте программы также есть специальная кнопка, позволяющая попасть в окно форматирования ячеек.
- Для начала выделяем ячейку/фрагмент ее содержимого или диапазон ячеек. Затем на главной вкладке в группе инструментов "Шрифт" нажмите на маленький значок со стрелкой, направленной по диагонали вниз.

- В зависимости от того, какой выбор был сделан, откроется окно форматирования – либо со всеми вкладками, либо с одной ("Шрифт"). Дальнейшие действия описаны в соответствующих разделах выше.


Способ 4: горячие клавиши
Большинство функций в Excel можно запустить с помощью специальных сочетаний клавиш, и зачеркнутый текст не является исключением. Все, что вам нужно сделать, это нажать комбинацию Ctrl + 5, после того, как выбор сделан.
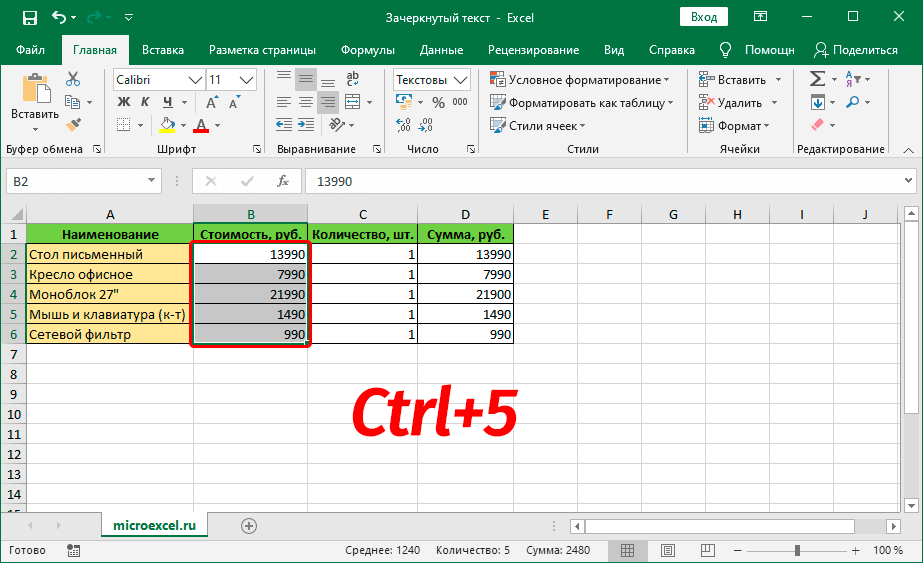
Способ, конечно, можно назвать самым быстрым и комфортным, но для этого нужно запомнить эту комбинацию клавиш.
Заключение
Несмотря на то, что зачеркнутый текст не так популярен, как, например, жирный или курсив, иногда он необходим для качественного представления информации в таблицах. Существует множество способов справиться с задачей, и каждый пользователь может выбрать тот, который ему покажется наиболее удобным для реализации.










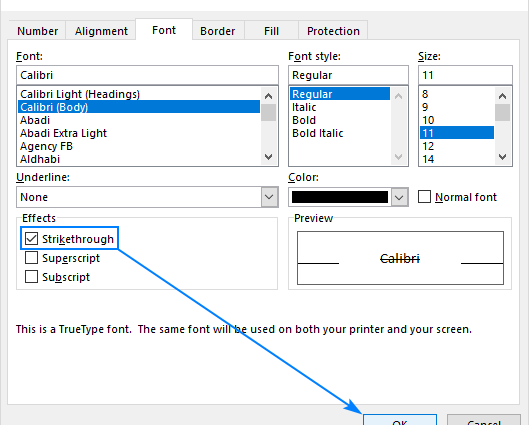
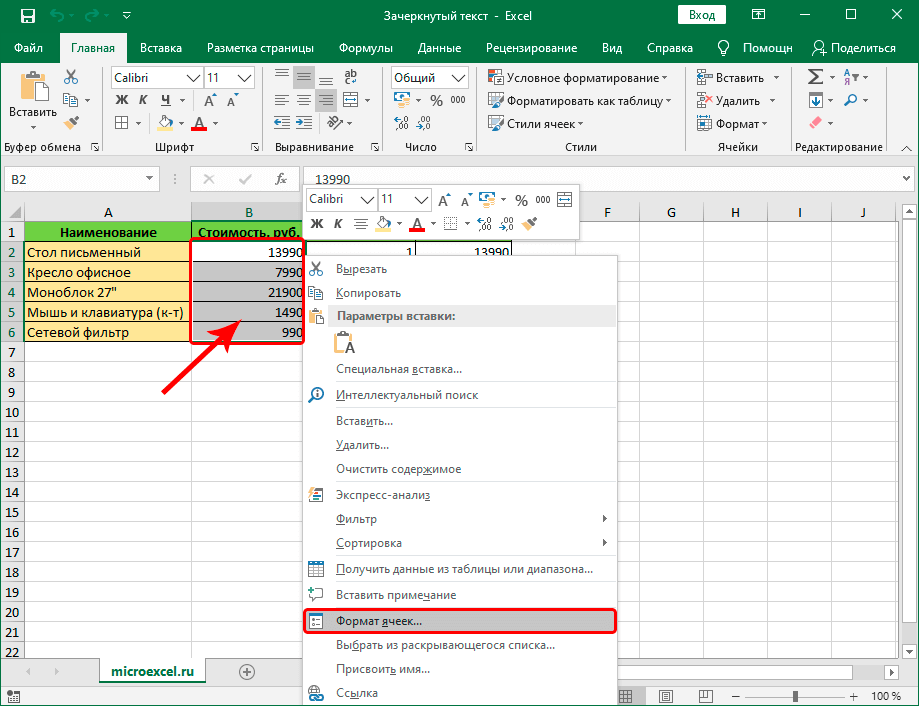
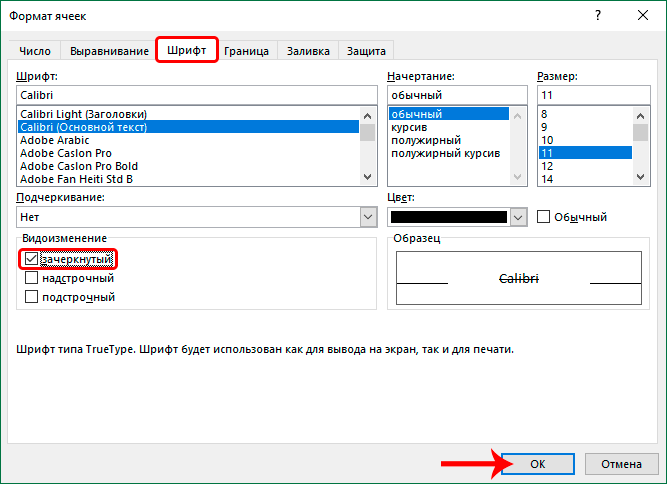
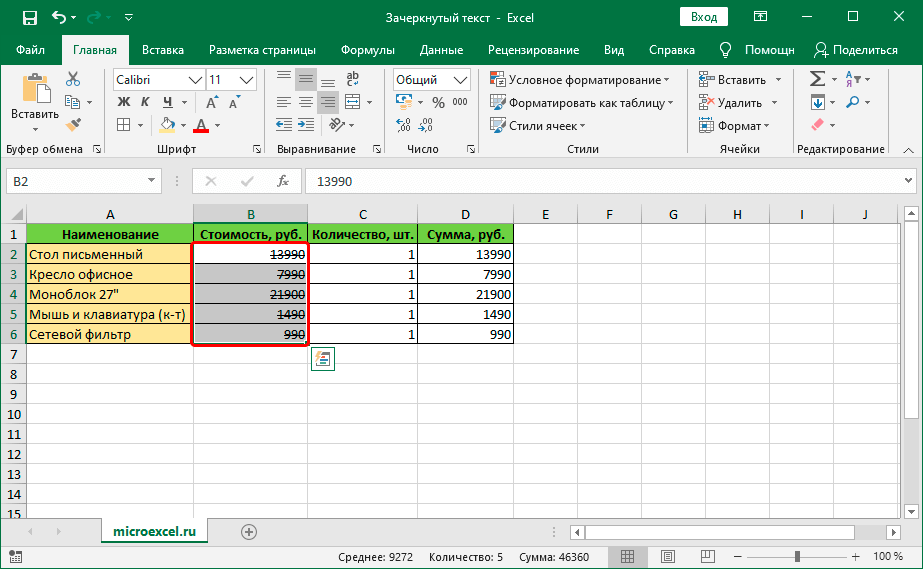
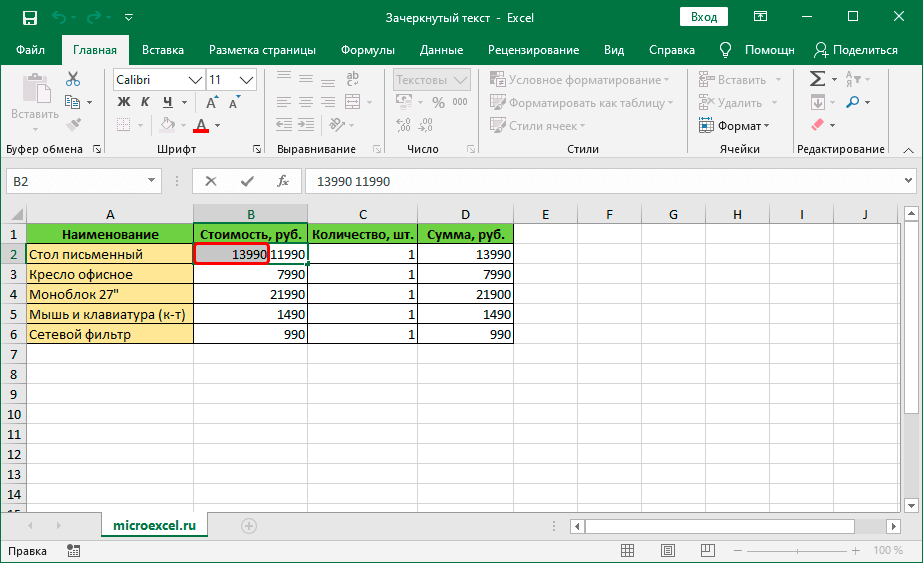 Как и в первом способе, щелкнув правой кнопкой мыши по выделению, мы открываем контекстное меню, в котором выбираем пункт – «Формат ячейки».
Как и в первом способе, щелкнув правой кнопкой мыши по выделению, мы открываем контекстное меню, в котором выбираем пункт – «Формат ячейки».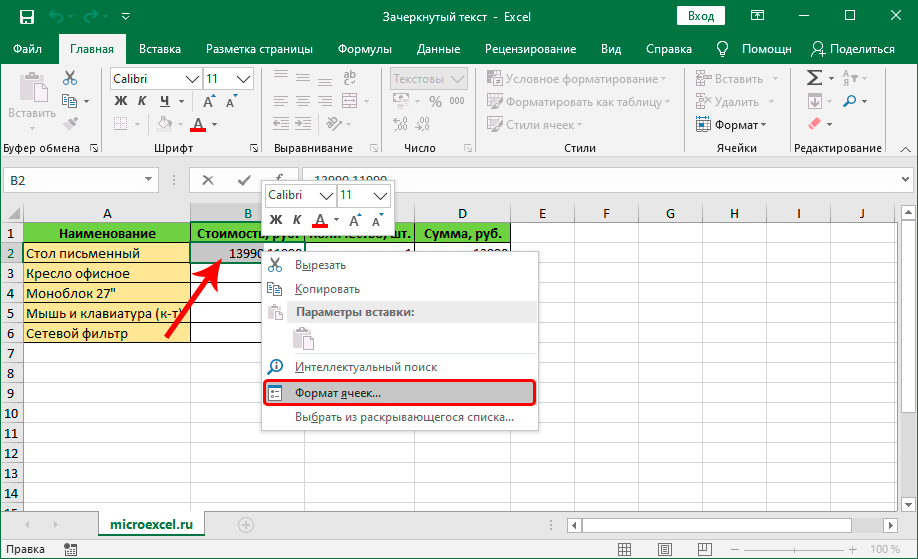 Примечание: выбор также можно выполнить в строке формул, предварительно выбрав нужную ячейку. В этом случае контекстное меню вызывается щелчком по выделенному фрагменту именно в этой строке.
Примечание: выбор также можно выполнить в строке формул, предварительно выбрав нужную ячейку. В этом случае контекстное меню вызывается щелчком по выделенному фрагменту именно в этой строке.