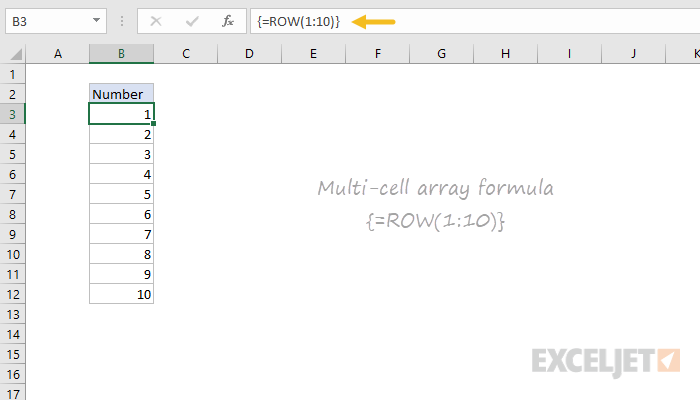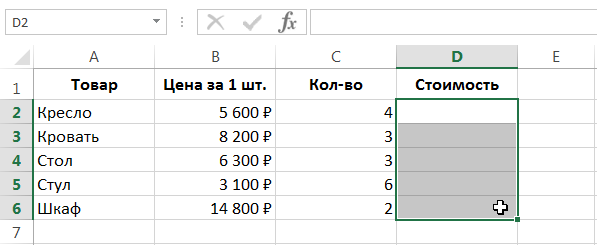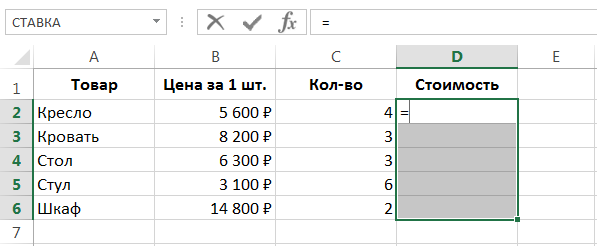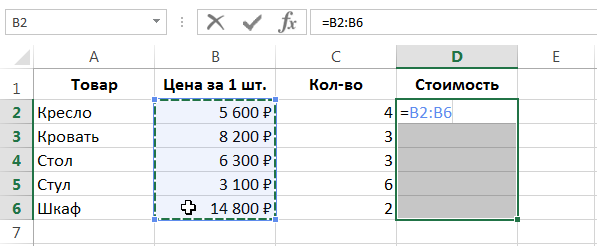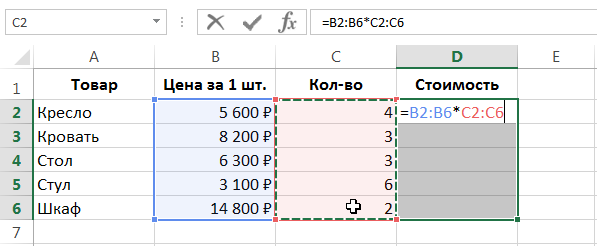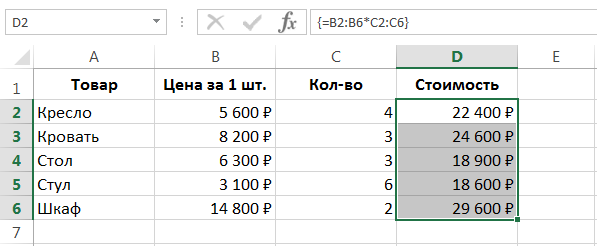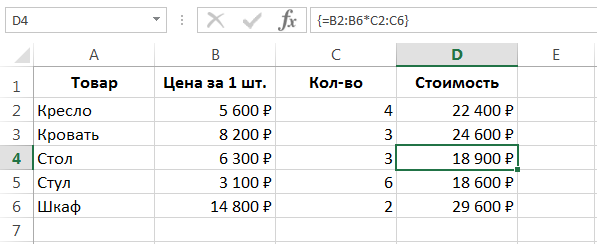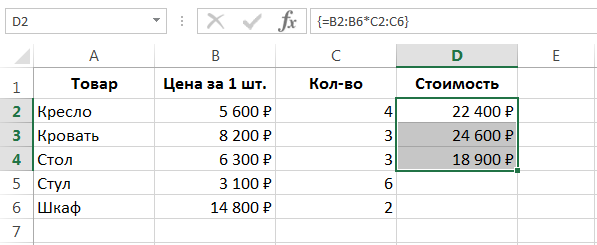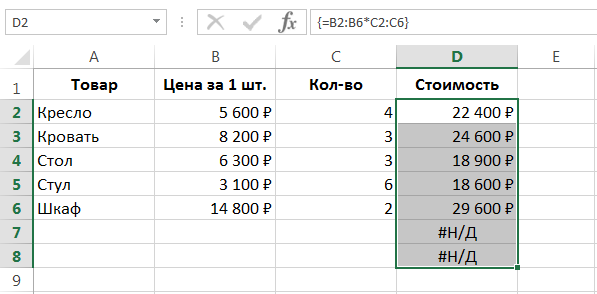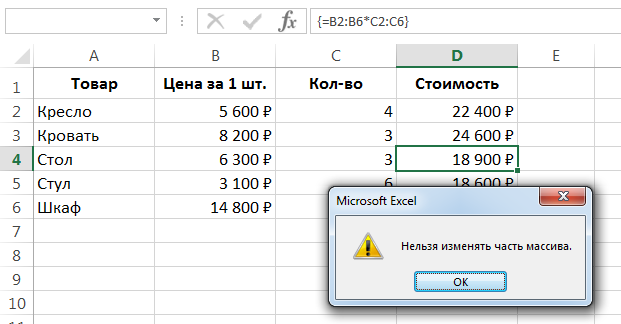В этом уроке мы познакомимся с формулой многоячеечного массива, разберем наглядный пример ее использования в Excel, а также отметим некоторые особенности использования. Если вы не знакомы с формулами массивов, рекомендуем сначала обратиться к уроку, в котором описаны основные принципы работы с ними.
Применение формулы массива из нескольких ячеек
На рисунке ниже представлена таблица с наименованием товара, его ценой и количеством. В ячейках D2:D6 рассчитывается общая стоимость каждого вида продукции (с учетом количества).
В этом примере диапазон D2:D6 содержит пять формул. Формула массива из нескольких ячеек позволяет вычислить тот же результат, используя одну формулу. Чтобы использовать формулу массива, выполните следующие действия:
- Выберите диапазон ячеек, в котором вы хотите отобразить результаты. В нашем случае это диапазон D2:D6.

- Как и в любой формуле Excel, первым шагом является ввод знака равенства.

- Выберите первый массив значений. В нашем случае это диапазон с ценами товаров В2:В6.

- Введите знак умножения и извлеките второй массив значений. В нашем случае это диапазон с количеством товаров C2:C6.

- Если бы нам нужно было ввести обычную формулу в Excel, мы бы закончили ввод, нажав клавишу Enter. Но так как это формула массива, то нужно нажать комбинацию клавиш Shift + Ctrl + Enter. Это сообщит Excel, что это не обычная формула, а формула массива, и он автоматически заключит ее в фигурные скобки.

Excel автоматически заключает формулу массива в фигурные скобки. Если вы вставите скобки вручную, Excel интерпретирует это выражение как обычный текст.
- Обратите внимание, что все ячейки диапазона D2:D6 содержат одно и то же выражение. Фигурные скобки вокруг него указывают, что это формула массива.

- Если бы мы при вводе формулы массива выбрали меньший диапазон, например, D2:D4, то она вернула бы нам только первые 3 результата:

- А если диапазон больше, то в «лишних» ячейках будет значение # N / A (нет данных):

Когда мы умножаем первый массив на второй, соответствующие элементы умножаются (B2 на C2, B3 на C3, B4 на C4 и т. д.). В результате формируется новый массив, содержащий результаты вычислений. Следовательно, чтобы получить правильный результат, размеры всех трех массивов должны совпадать.
Преимущества формул многоячеечного массива
В большинстве случаев использование одной формулы массива из нескольких ячеек в Excel предпочтительнее использования нескольких отдельных формул. Рассмотрим основные преимущества, которые он дает:
- Используя формулу многоячеечного массива, вы на 100% уверены, что все формулы в расчетном диапазоне введены правильно.
- Формула массива более защищена от случайного изменения, поскольку редактировать можно только весь массив целиком. Если вы попытаетесь изменить часть массива, у вас ничего не получится. Например, если вы попытаетесь удалить формулу из ячейки D4, Excel выдаст следующее предупреждение:

- Вы не сможете вставлять новые строки или столбцы в диапазон, в котором введена формула массива. Чтобы вставить новую строку или столбец, вам придется переопределить весь массив. Этот момент можно считать как преимуществом, так и недостатком.
Итак, на этом уроке вы познакомились с формулами многоячеечного массива и разобрали небольшой пример. Если вы хотите узнать еще больше о массивах в Excel, прочитайте следующие статьи:
- Введение в формулы массива в Excel
- Формулы массива из одной ячейки в Excel
- Массивы констант в Excel
- Редактирование формул массива в Excel
- Применение формул массива в Excel
- Подходы к редактированию формул массива в Excel