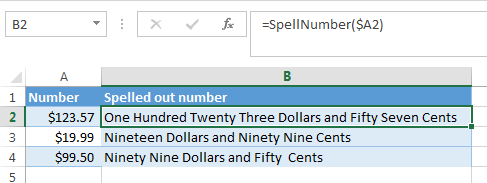Содержание:
Инструменты Microsoft Excel чаще всего используются для работы с числами. Иногда необходимо, чтобы число, например денежная сумма, было записано прописью. Это становится особенно важным при составлении финансовых документов. Записывать каждую цифру прописью вручную неудобно. Кроме того, числительные в – одна из самых сложных тем, и не все знают правила их написания. Безграмотность в документах вредит репутации компании, поэтому стоит воспользоваться помощью сервисов Excel. Давайте узнаем, как добавить в программу функцию «Сумма прописью» и правильно ею пользоваться.
Прежде чем создавать ячейки с суммами прописью, необходимо скачать надстройку для Microsoft Excel. На официальном сайте разработчиков дополнений нет, но их можно скачать с других страниц. Важно проверять файлы, загружаемые на компьютер, с помощью антивирусной программы, иначе есть риск заражения системы вирусом. Также обратите внимание на разрешение файла. Правильное разрешение XLA. Если надстройка уже загружена, поместите ее в папку, где ее будет легко найти. Это пригодится при подключении. Далее разберем включение надстройки пошагово:
- Вам необходимо открыть вкладку «Файл» в документе Excel и выбрать раздел «Параметры». Обычно он находится внизу списка разделов.
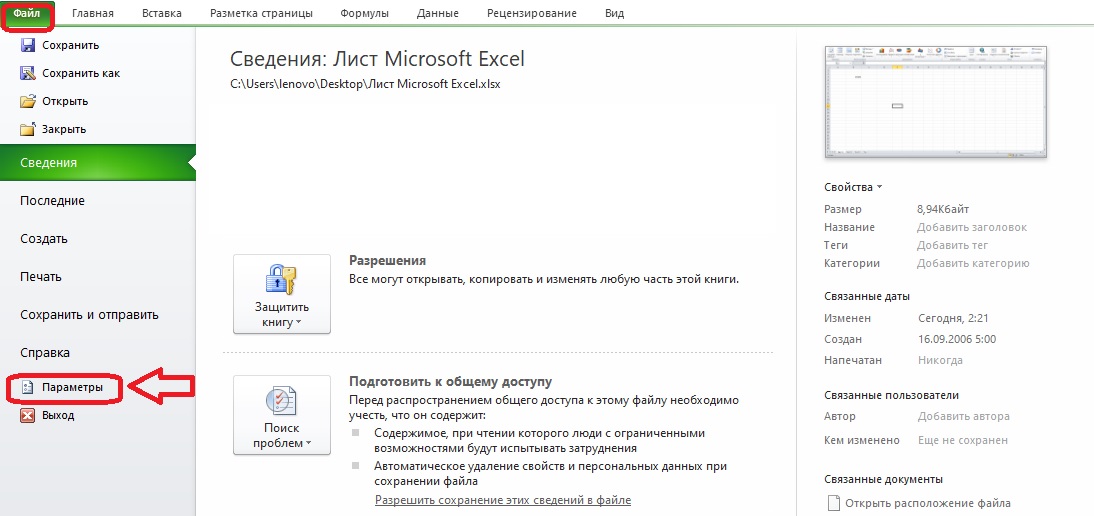
- Откроется окно параметров с меню слева. Выберите раздел «Дополнения». Если затем посмотреть в правую часть экрана, то можно увидеть, что некоторые из них предустановлены, но они не подходят для упрощенного написания суммы прописью.
Внизу находится подраздел «Управление» с кнопкой «Перейти». Нажимаем на эту кнопку.
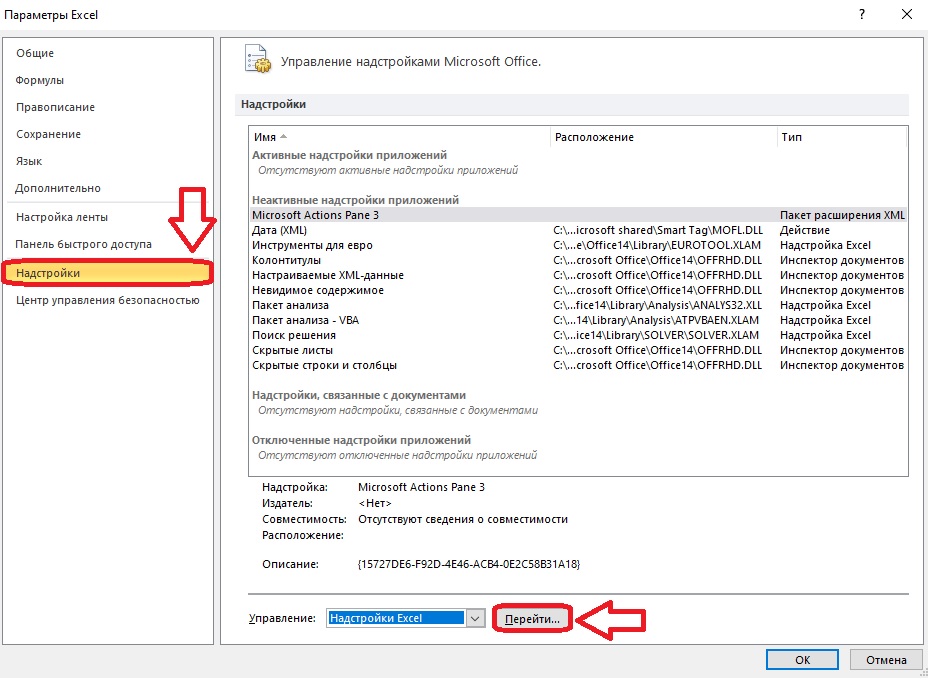
- На экране появится окно с доступными дополнениями. При необходимости вы можете включить некоторые из них, но целью в данном случае является кнопка «Обзор».
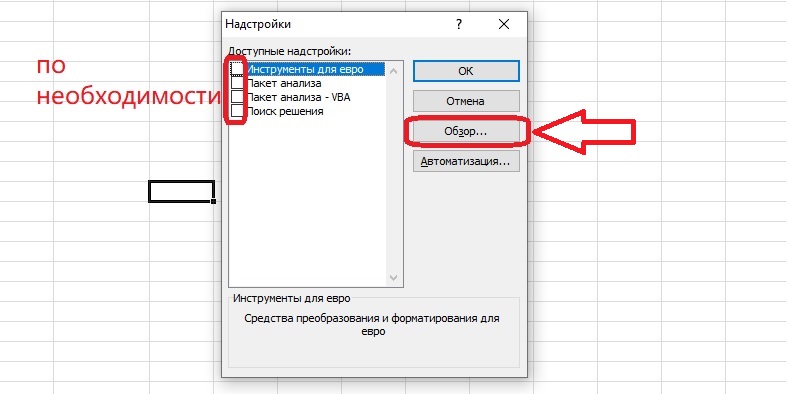
- Находим файл с дополнением через окно просмотра. Нажмите на него, чтобы выбрать его, и нажмите «ОК».
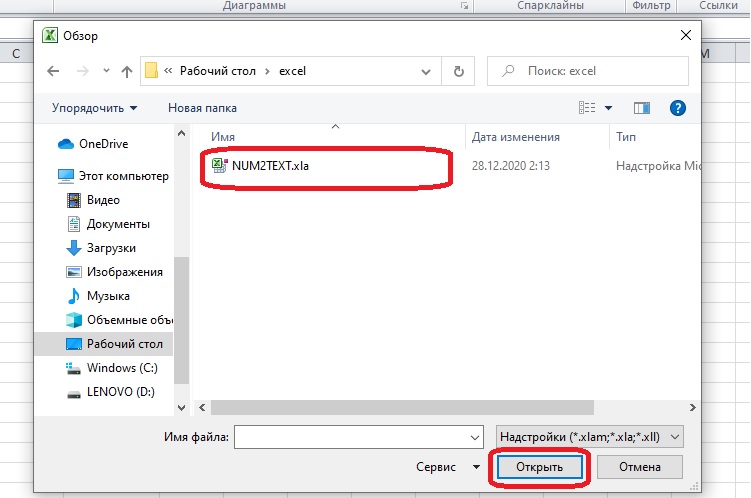
- В списке дополнений появится пункт «Num2Text». Рядом с ним должна быть галочка. Если ее нет в окне, необходимо выбрать эту надстройку вручную и нажать «ОК».
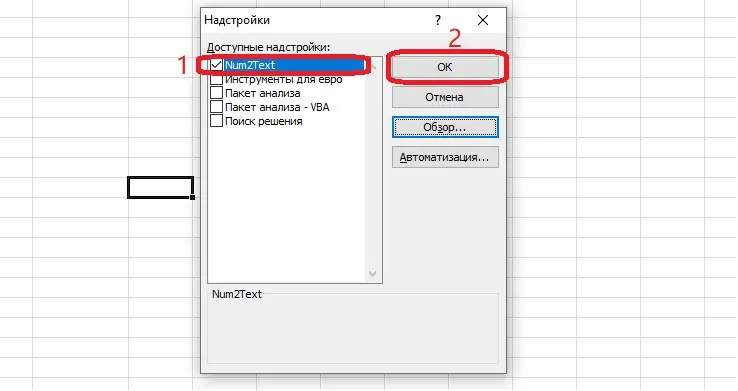
Подключение модуля «Сумма прописью» завершено, теперь вы можете им пользоваться.
Действия с дополнением после подключения
Модуль «Сумма прописью» является дополнением к «Менеджеру функций». Excel. Она добавляет в список одну новую формулу, с помощью которой можно любое число превратить в слова. Давайте вспомним, как работать с «Менеджером функций», и посмотрим на надстройку в действии.
- Давайте составим таблицу с цифрами, которые нужно записать прописью. Если он уже существует, вам нужно только открыть документ, в котором он был скомпилирован.
- Далее нажмите на пустую ячейку, где должна появиться сумма прописью, и откройте «Диспетчер функций».
Важно! Попасть в этот раздел Excel можно несколькими способами: через значок рядом со строкой функции или через вкладку «Формулы» (кнопка «Вставить функцию»).
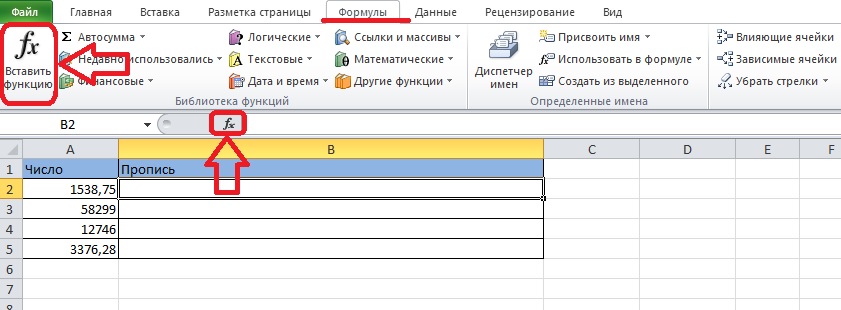
- Выберите категорию «Полный алфавитный список». Вам придется прокрутить вниз до буквы «С», потому что эта функция не попадает ни в одну из узких категорий. Далее нужно нажать на название функции «Сумма_прописью» и нажать «ОК».
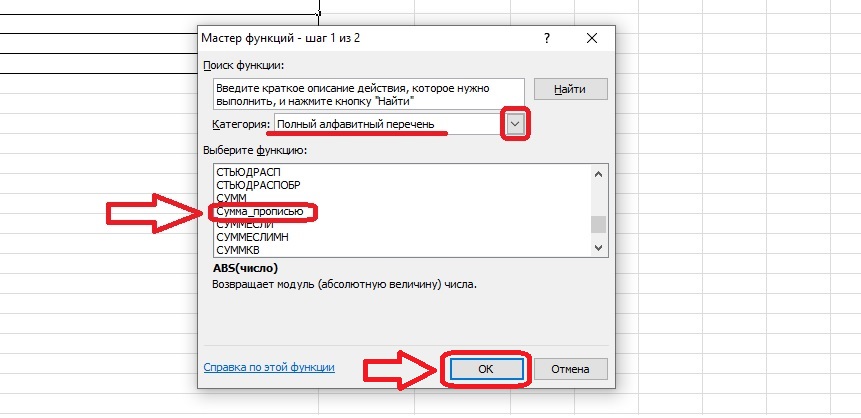
- Выберите ячейку с числом, текстовое значение которого должно появиться в пустой ячейке. Вокруг него должен появиться анимированный контур, а в формулу попадут обозначения по горизонтали и вертикали. Нажмите кнопку «ОК».
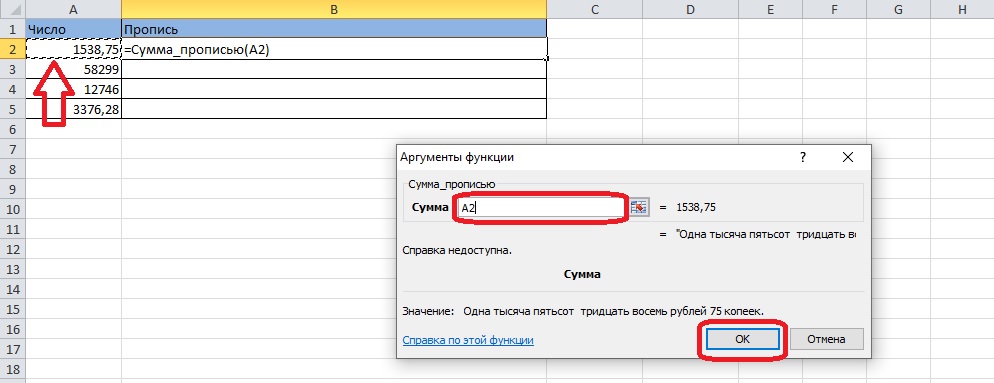
- В результате в ячейке, которая была выбрана в самом начале, появляется сумма прописью. Это выглядит так:
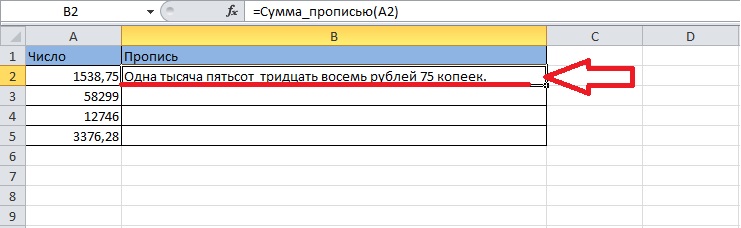
- Теперь вы можете заполнить всю таблицу, не проделывая одни и те же операции с каждой строкой. Если щелкнуть любую ячейку, вокруг нее появится черный контур (белый, если ячейка находится в таблице с границами), а в правом нижнем углу появится черный квадратный маркер. Выделите ячейку, в которой находится функция «Сумма_в словах», зажмите этот квадрат и перетащите его в конец таблицы.
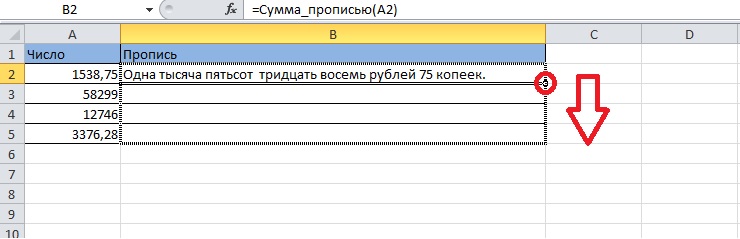
- Формула переместится во все ячейки ниже, которые были захвачены выделением. Происходит сдвиг ячеек, благодаря чему в каждой строке появляется правильная сумма прописью. Таблица принимает следующий вид:
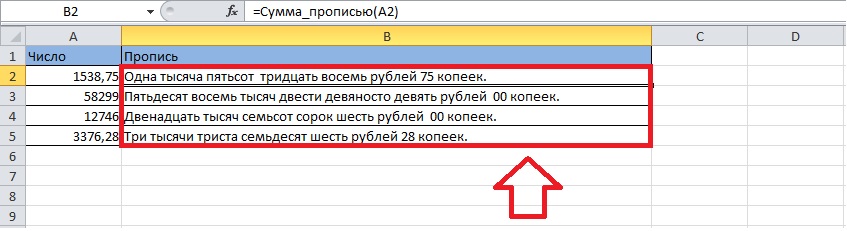
Ручной ввод функции в ячейки
Вместо того, чтобы проходить этапы открытия «Диспетчера функций» и поиска нужной функции, вы можете ввести формулу прямо в ячейку. Давайте узнаем, как заполнить таблицу без использования панели инструментов.
- Сначала вам нужно выбрать пустую ячейку, куда будет записана формула. Кликните по нему два раза – внутри появится поле для ввода данных с клавиатуры.
- Запишем в пустое поле следующую формулу: =Сумма_в словах().
Рекомендация! После установки знака равенства программа будет давать подсказки в виде формул. Чем больше входных данных в строке, тем точнее будет подсказка. Удобнее всего найти в этом списке нужную функцию и дважды щелкнуть по ней.
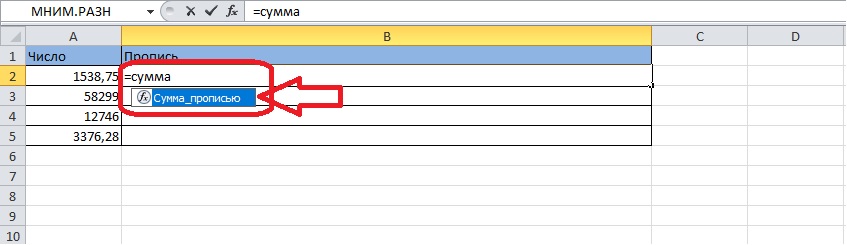
- В скобках нужно указать ячейку, содержимое которой будет записано прописью.
Обращать внимание! Записать словами можно не только числовое содержимое одной ячейки, но и результат математической операции с числами из нескольких ячеек. Например, если выделить одну ячейку, поставить после ее обозначения знак «+» и указать второе слагаемое – другую ячейку, то результатом будет сумма двух чисел, написанных прописью.
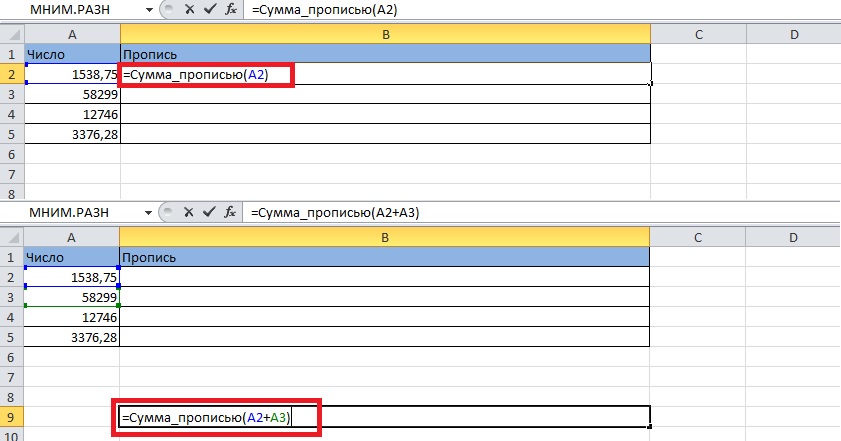
- Нажмите клавишу «Ввод». В ячейках будет отображаться число или результат действия, выраженный словами.
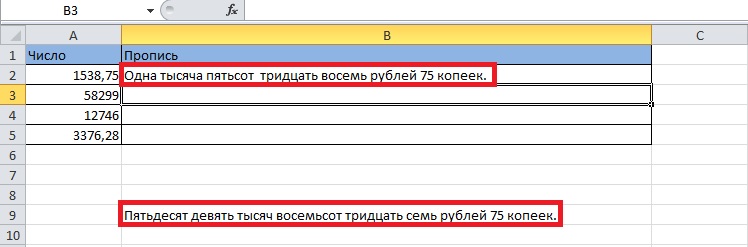
Записать число прописью можно и без создания таблицы — все, что вам нужно, это формула и начальное число или действие. Также необходимо в пустую ячейку написать формулу, но в скобках вместо горизонтальных и вертикальных символов написать число или выражение. Закройте скобки и нажмите «Ввод» — в ячейке появятся нужные цифры.
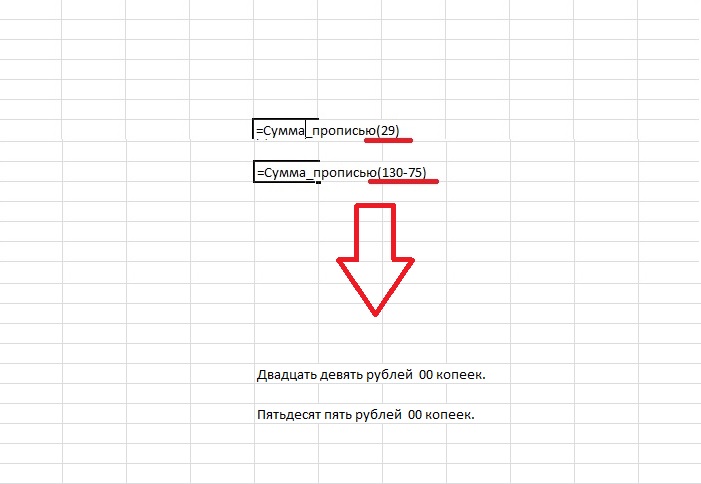
Заключение
Чтобы писать числа прописью, необходимо скачать надстройку для Microsoft Excel, подключить ее к программе и активировать, важную роль в дальнейших действиях играет «Диспетчер функций». Функцию можно применять как к содержимому ячеек, так и к числам вне таблиц. Поместив математическое выражение в функцию, можно получить ее результат в словесном выражении.