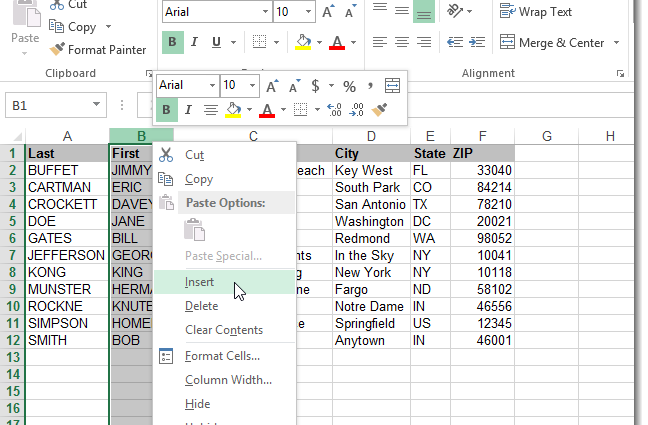Содержание:
Регистр в Microsoft Office Excel – это высота букв, их расположение в ячейках массива таблицы. В Excel не предусмотрена специальная функция для изменения регистра символов. Однако его можно изменить с помощью формул. О том, как это сделать быстро, пойдет речь в этой статье.
Как изменить регистр в Excel
Существует несколько вариантов изменения реестра, каждый из которых заслуживает детального рассмотрения. Далее мы рассмотрим все способы, позволяющие изменить регистр символов.
Способ 1. Как сделать первую букву в слове заглавной
Предложения в ячейках таблицы принято начинать с заглавной буквы. Это повышает эстетику и презентабельность массива. Чтобы изменить регистр первой буквы в слове, сделав его прописной, нужно следовать следующему алгоритму:
- Левой кнопкой мыши выделите диапазон ячеек или отдельный элемент массива таблицы.
- В строке ввода, расположенной вверху главного меню Excel под столбцом инструментов, или в любом элементе таблицы вручную введите формулу с клавиатуры ПК. «=ПРОПРАНАХ()». В скобках пользователь должен указать соответствующий аргумент. Это названия ячеек, в которых вы хотите изменить регистр первого символа слова.
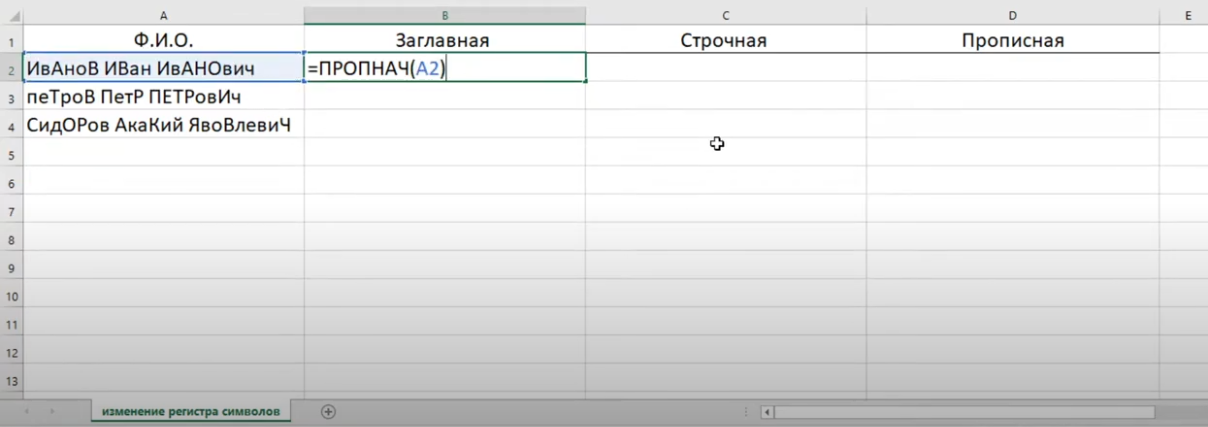
- После написания формулы нажмите «Ввод» для подтверждения действия.
- Проверьте результат. Теперь все слова в выбранном элементе или диапазоне ячеек должны начинаться с заглавной буквы.
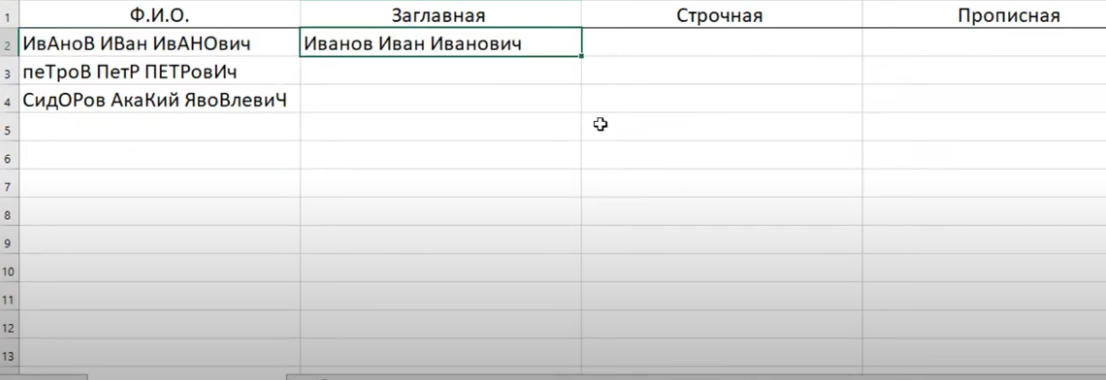
- При необходимости написанную формулу можно растянуть до конца массива таблицы, чтобы заполнить оставшиеся ячейки.
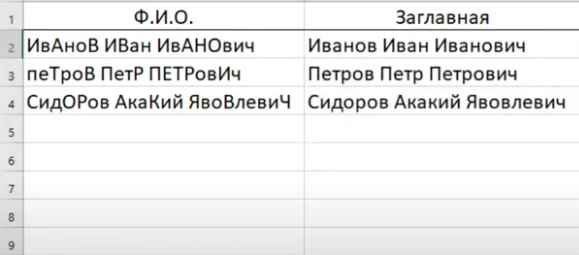
Обращать внимание! Рассмотренный способ изменения регистра неудобен, если в одну ячейку записано сразу несколько слов. Тогда формула будет писать каждое слово с заглавной буквы.
Формула «=ПРПЛАНЧ()» актуальнее применять, когда пользователь работает с именами собственными, которые должны начинаться с заглавной буквы.
Способ 2. Как сделать все символы в ячейке строчными
Этот метод также реализуется путем применения соответствующей формулы. Чтобы быстро изменить регистр букв на строчные, необходимо проделать следующие манипуляции по алгоритму:
- Поместите курсор мыши в ячейку, в которой впоследствии будет отображен результат формулы.
- В выбранный элемент массива таблицы напишите формулу «=НИЖНИЙ()». В скобках аналогичным образом необходимо указать аргумент, щелкнув ЛКМ по нужному элементу исходной ячейки, в которой регистр не изменен.
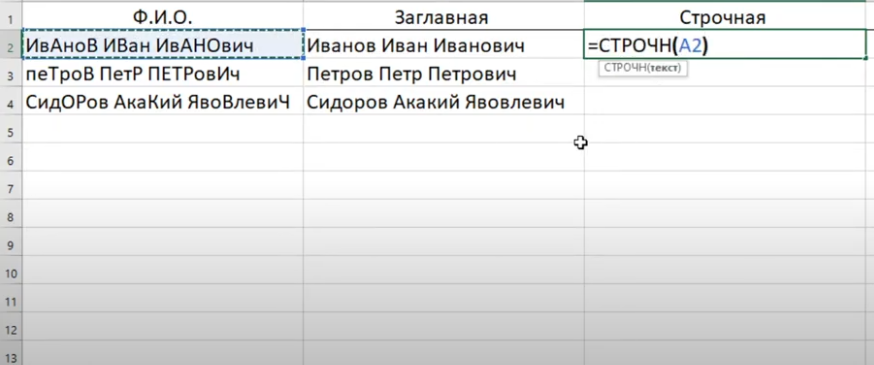
- Нажмите «Enter» на клавиатуре, чтобы завершить формулу.
- Проверьте результат. Если все действия выполнены правильно, то в выделенной ячейке будет записано одно и то же слово или ряд символов со строчными буквами.
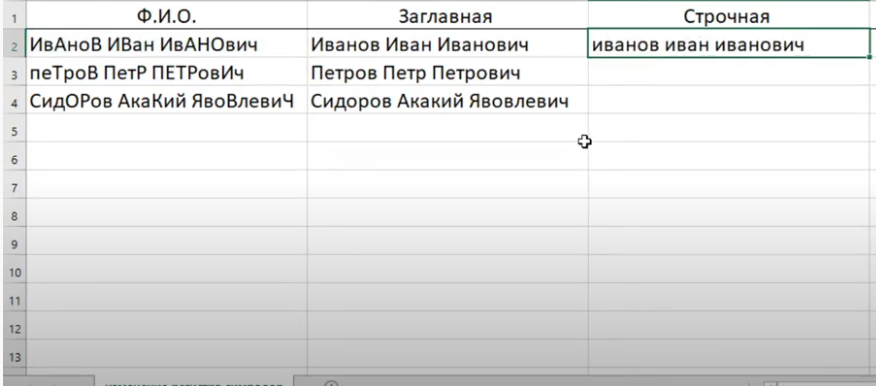
- Растяните результат до конца массива таблицы, чтобы заполнить оставшиеся элементы. Эта функция позволяет пользователю не вводить каждый раз формулу для конкретной ячейки.
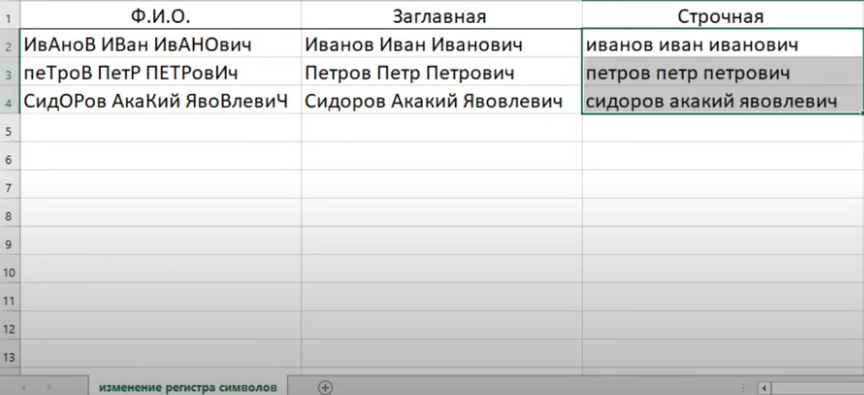
Важно! К сожалению, в стандартной версии Excel нет специальной опции, отвечающей за изменение регистра, как в Microsoft Office Word, т.к. Excel предназначен для работы с таблицами, а не с текстом.
Способ 3. Как сделать все буквы в слове заглавными
Иногда при создании таблицы в MS Excel пользователь требует, чтобы каждая буква в слове ячейки была заглавной. Это необходимо, чтобы выделить важные фрагменты массива таблицы, сосредоточить внимание.
Чтобы справиться с задачей в кратчайшие сроки, нужно воспользоваться простой пошаговой инструкцией:
- Выделите ячейку, в которой будет отображаться результат изменения регистра, поместив в нее курсор мыши.
- Введите формулу «=» на клавиатуре компьютера.РЕЦЕПТ()». В скобках по аналогии с приведенными выше схемами нужно указать аргумент – исходную ячейку, в которой вы хотите изменить регистр.
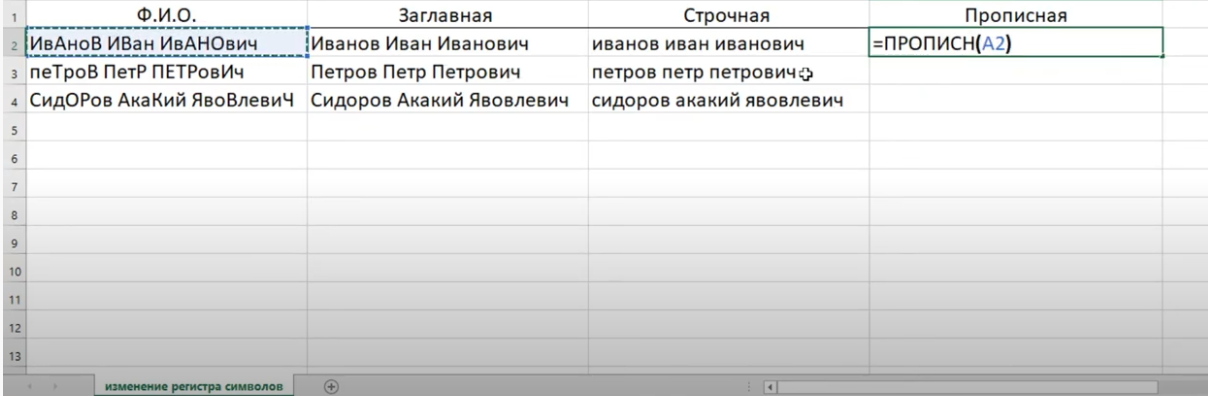
- Завершите ввод формулы, нажав кнопку «Ввод».
- Убедитесь, что все символы в ячейке написаны с заглавной буквы.
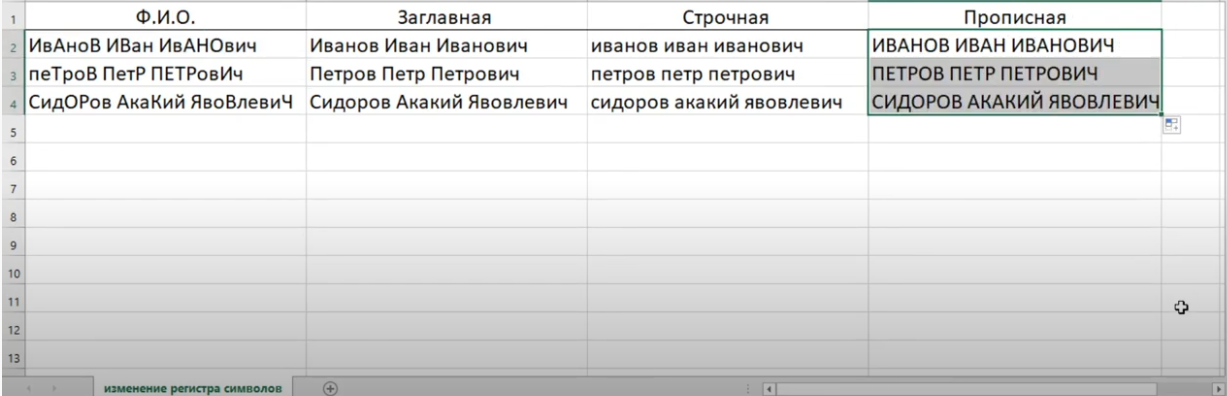
Способ 4. Изменение регистра отдельных букв в слове
В Microsoft Office Excel вы также можете изменить размер одной или нескольких букв в слове. Например, сделав их прописными, а остальные оставив строчными. Для выполнения этой процедуры не нужно применять формулу, достаточно выполнить несколько простых шагов:
- Выделите любую ячейку массива таблицы, щелкнув по ней левой кнопкой мыши.
- В строке ввода формул вверху главного меню программы будет отображено содержимое выбранного элемента. В этой строке удобнее вносить корректировки данных.
- Поместите курсор мыши возле любой строчной буквы в слове и удалите ее, нажав кнопку «Backspace» на клавиатуре компьютера.
- Напишите тот же символ вручную, но только сделав его заглавным. Для этого вам придется зажать любую из клавиш «Shift» и нажать на нужную букву.
- Проверьте результат. Если все в порядке, то регистр букв изменится.
- Сделайте то же самое с остальными символами слова.

Дополнительная информация! Вы также можете изменить регистр всех символов в слове вручную с клавиатуры. Однако это займет больше времени, чем использование конкретной формулы.
Заключение
Таким образом, изменить регистр символов в Microsoft Office Excel можно как с помощью соответствующих формул, так и вручную, изменив размер букв на клавиатуре ПК. Оба метода подробно рассмотрены выше.