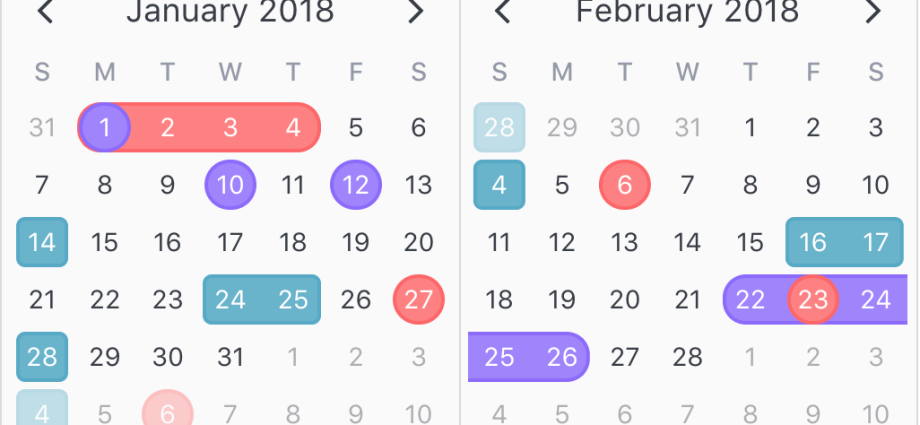Содержание:
Простой способ
Выделите диапазон с датами на листе и выберите на вкладке Главная – Условное форматирование – Правила выделения ячеек – Дата (Главная страница – Условное форматирование – Правила выделения ячеек – Дата возникновения). В открывшемся окне выберите из выпадающего списка нужный вариант освещения:
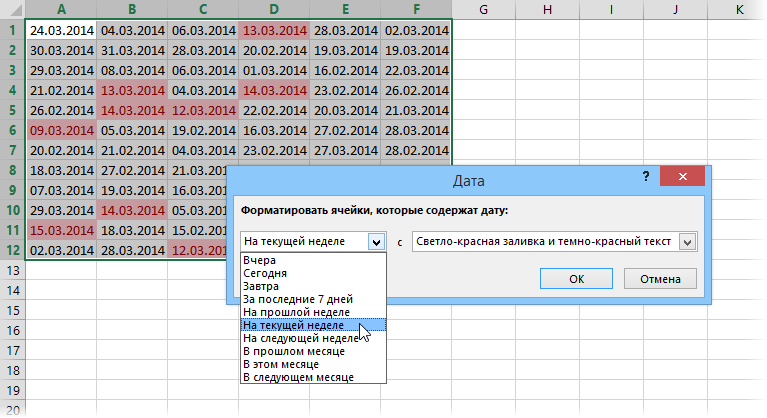
Сложный, но красивый способ
Теперь давайте разберем задачу посложнее и поинтереснее. Предположим, у нас есть большая таблица поставок некоторых товаров:
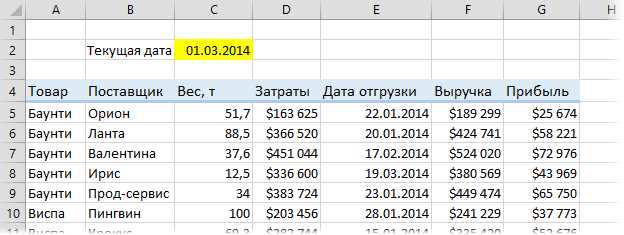
Обратите внимание на дату отправки. Если оно в прошлом, значит товар уже доставлен – вам не о чем беспокоиться. Если это в будущем, то надо держать вопрос на контроле и не забыть организовать доставку к указанной дате. И, наконец, если дата отгрузки совпадает с сегодняшней, то вам нужно бросить все и заняться именно этой партией в данный момент (высший приоритет).
Для наглядности можно настроить три правила условного форматирования, чтобы автоматически заполнять всю строку данными партии разными цветами в зависимости от даты отгрузки. Для этого выделите всю таблицу (без заголовка) и на вкладке выберите Главная – Условное форматирование – Создать правило (Главная страница – Условное форматирование – Создать правило). В открывшемся окне задайте последний тип правила Используйте формулу, чтобы определить, какие ячейки следует форматировать. (Используйте формулу, чтобы определить, какую ячейку форматировать) и введите в поле следующую формулу:

Эта формула последовательно берет содержимое ячеек E5, E6, E7… из столбца даты отправки и сравнивает эту дату с сегодняшней датой в ячейке C2. Если дата отгрузки раньше, чем сегодня, то отгрузка уже состоялась. Обратите внимание на знаки доллара, используемые для привязки ссылок. Ссылка на $C$2 должна быть абсолютной – с двумя знаками доллара. Ссылка на первую ячейку столбца с датой отгрузки должна быть с фиксацией только столбца, а не строки, т.е. $E5.
После ввода формулы вы можете задать цвет заливки и шрифта, нажав кнопку Рамки (Формат) а затем примените наше правило, нажав на кнопку OK. Затем повторите всю процедуру, чтобы проверить будущие поставки и поставки на текущий день. Для отгруженных партий, например, можно выбрать серый цвет, для будущих заказов – зеленый, а для сегодняшних – срочный красный:

Вместо текущей даты вы можете вставить функцию в ячейку C2 СЕГОДНЯ (CЕГОДНЯ), который будет обновлять дату каждый раз при открытии файла, что автоматически обновит цвета в таблице.
Если такая подсветка нужна не всегда, а только на определенное время работы со столом, то к уже сделанному можно добавить своеобразный переключатель. Для этого откройте вкладку разработчик (Разработчик). Если его не видно, то сначала включите его через Файл – Параметры – Настроить ленту. И нажмите Вставить (Вставить):
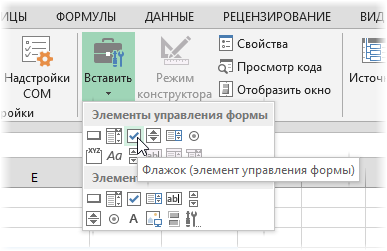
В открывшемся списке инструментов выберите флажок (флажок) из верхнего набора Элементы управления формой и нажмите на то место листа, куда вы хотите его поместить. Далее вы сможете задать размер надписи и изменить ее текст (кликните правой кнопкой мыши – Изменить текст):
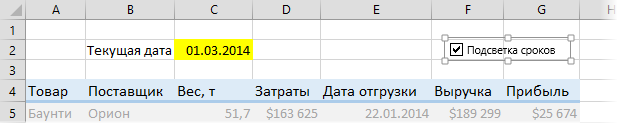
Теперь, чтобы использовать флажок для включения или выключения выделения, вам необходимо связать его с любой ячейкой на листе. Щелкните правой кнопкой мыши по нарисованному флажку и выберите команду из контекстного меню. Формат объекта (Формат объекта) а затем в открывшемся окне задайте в поле любую подходящую ячейку Сотовая связь (сотовая связь):
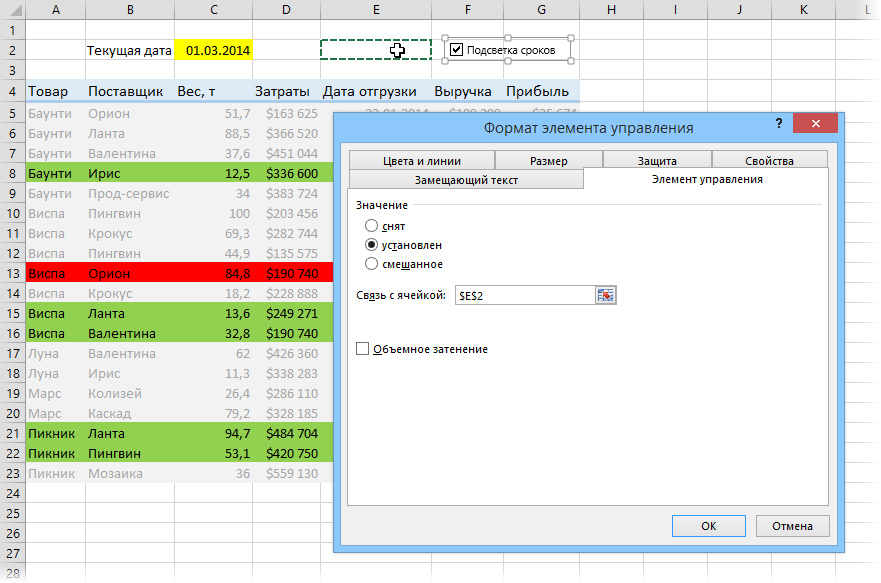
Проверьте, как все работает. Связанная ячейка E2 должна выводить TRUE, если флажок установлен, или FALSE, если он отключен.
Теперь осталось добавить в условное форматирование одно правило, чтобы наш флажок включал и выключал подсветку даты. Выделяем всю нашу таблицу (кроме шапки) и открываем ее во вкладке Главная — Условное форматирование — Управление правилами (Главная страница — Условное форматирование — Управление правилами). В открывшемся окне должны быть хорошо видны созданные нами ранее правила выделения прошлыми, будущими и настоящими разными цветами:
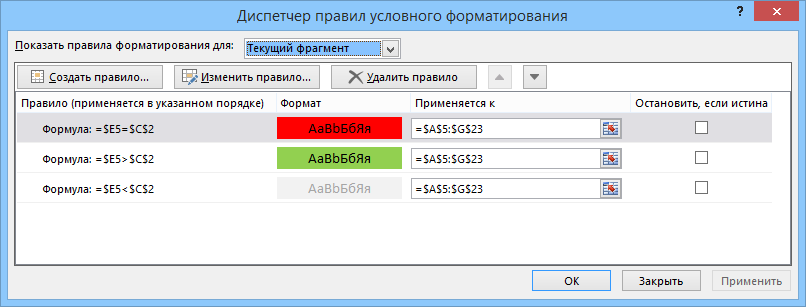
Нажимать кнопку Создать правило (Новое правило), выберите последний тип правила Используйте формулу, чтобы определить, какие ячейки следует форматировать. (Используйте формулу, чтобы определить, какую ячейку форматировать) и введите в поле следующую формулу:
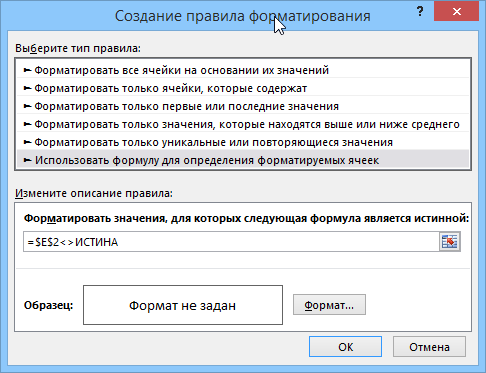
Не задаем формат и нажимаем OK. Созданное правило необходимо добавить в общий список. Теперь нужно стрелочками поднять его на первую строку (если его там еще нет) и включить напротив него галочку справа Стоп, если правда (Стоп, если правда):
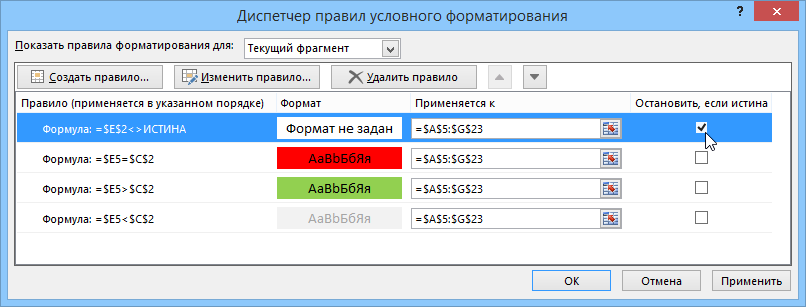
Параметр с непонятным именем Стоп, если правда делает простую вещь: если правило, против которого он выступает, истинно (т. е. наш флаг Выделение временной шкалы на листе выключен), то Microsoft Excel прекращает дальнейшую обработку правил, т.е. не переходит к следующим правилам в списке условного форматирования и не заливает таблицу. Это то, что требуется.
- Условное форматирование в Excel 2007-2013 (видео)
- Ряды стола в полоску под зебру
- Как Excel на самом деле работает с датами и временем