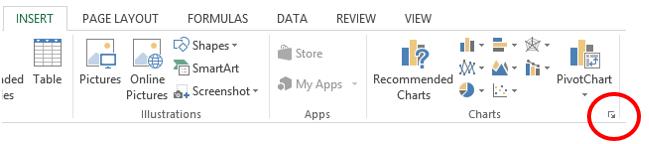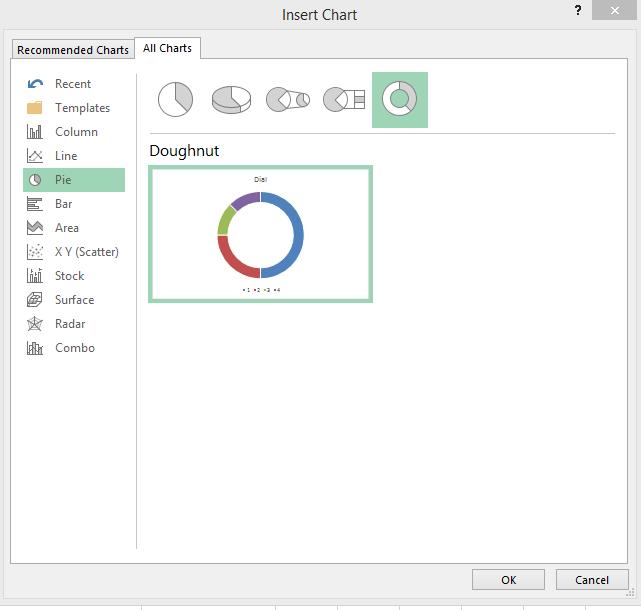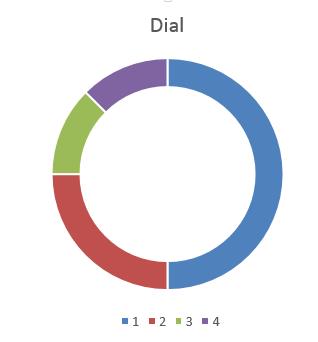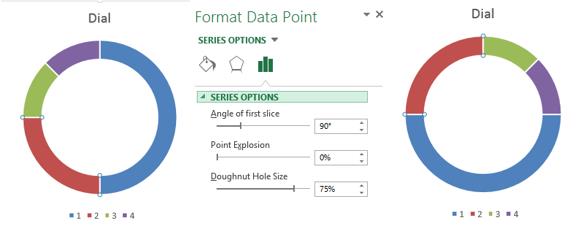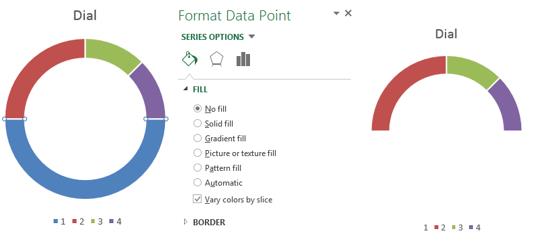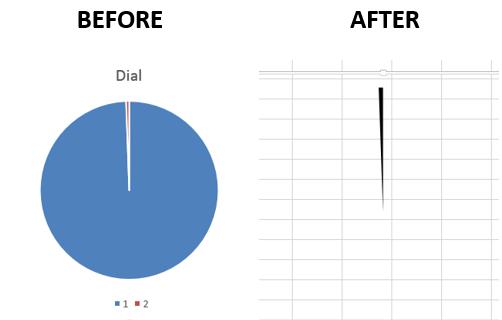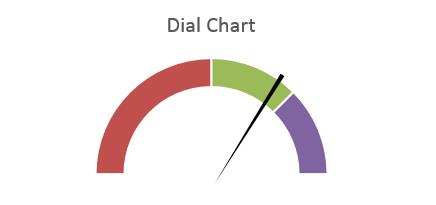Если вы ищете современный способ визуализации данных, взгляните на циферблат Excel. Циферблатная диаграмма буквально создана для украшения приборной панели, а из-за сходства с автомобильным спидометром ее еще называют диаграммой спидометра.
Диаграмма циферблата отлично подходит для отображения уровней производительности и этапов.
Шаг за шагом:
- Создать столбец в таблице Набор номера (что означает циферблат) и в его первую ячейку вводим значение 180. Затем вводим диапазон данных, показывающий эффективность, начиная с отрицательных значений. Эти значения должны быть дробными от 180. Если исходные данные выражены в процентах, то их можно преобразовать в абсолютные значения, умножив на 180 и разделив на 100.
- Выделить столбец Набор номера и создайте кольцевую диаграмму. Для этого на вкладке Вставить (Вставить) в раздел Диаграммы (Графики) нажмите маленькую стрелку в правом нижнем углу (показано на рисунке ниже).

- Откроется диалоговое окно Вставить диаграмму (Вставить диаграмму). Открыть вкладку Все диаграммы (Все графики) и в меню слева нажмите Круговой (Пирог). Выберите из предложенных подтипов кольцо (Кольцевая) диаграмма и щелкните OK.

- Диаграмма появится на листе. Для того чтобы он выглядел как настоящий циферблат, вам нужно будет немного изменить его внешний вид.

- Выберите точку 2 в рядах данных Набор номера. В панели Формат точки данных (Формат точки данных) изменить параметр Угол поворота первого сектора (Угол первого среза) на 90°.

- Выберите точку 1 и в панели Формат точки данных (Формат точки данных) измените заливку на Без заливки (Нет заливки).

Диаграмма теперь выглядит как циферблат. Осталось добавить стрелку на циферблат!
Чтобы добавить стрелку, вам понадобится еще один график:
- Вставьте столбец и введите значение 2. В следующей строке введите значение 358 (360-2). Чтобы сделать стрелку шире, увеличьте первое значение и уменьшите второе.
- Выберите столбец и создайте из него круговую диаграмму так же, как описано ранее в этой статье (шаги 2 и 3), выбрав Круговой вместо этого диаграмма кольцеобразный.
- В панелях Формат ряда данных (Формат серии данных) измените заливку большего сектора диаграммы на Без заливки (Нет заливки) и граница без границ (Без границ).
- Выберите небольшой участок диаграммы, который будет служить стрелкой, и измените границу на без границ (Без границ). Если вы хотите изменить цвет стрелки, выберите опцию сплошная заливка (Сплошная заливка) и подходящий цвет.
- Нажмите на фон области диаграммы и на появившейся панели измените заливку на Без заливки (Нет заливки).
- Нажмите на значок знака плюс (+) для быстрого доступа к меню Элементы диаграммы (Элементы диаграммы) и снимите флажки рядом с Легенда (Легенда) и Имя (Название диаграммы).

- Далее поместите стрелку над циферблатом и поверните ее в нужное положение с помощью параметра Угол поворота первого сектора (Угол первого среза).

Готовый! Мы только что создали диаграмму циферблата!