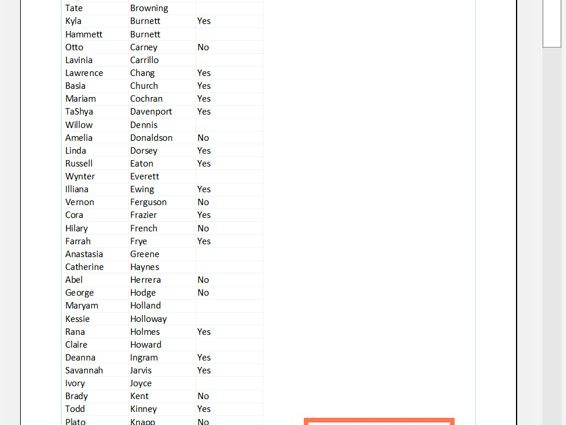Содержание:
Допустим, у нас есть таблица Excel, полностью заполненная информацией. Он хорошо организован, отформатирован и выглядит именно так, как вы хотите. И вот вы решаете распечатать это на бумаге. И тогда она начинает выглядеть ужасно.
Электронные таблицы не всегда хорошо выглядят на бумаге, поскольку они не предназначены для использования в печати. Они специально сделаны так, чтобы быть настолько длинными и широкими, насколько это необходимо.
Это удобно, когда таблицу нужно отредактировать и открыть на экране, но это означает, что ее данные не будут хорошо смотреться на стандартном листе бумаги.
Но в любом случае нет ничего невозможного, особенно если речь идет о таком гибком инструменте, как Excel. Тем более, что это совсем не сложно. Вот несколько советов о том, как распечатать документы Excel, чтобы они хорошо выглядели на бумаге.
Совет 1. Используйте опцию предварительного просмотра перед печатью
Если вы воспользуетесь этой функцией, вы сможете точно увидеть, как будет выглядеть ваша электронная таблица при печати. Этот инструмент особенно ценен и поможет сэкономить огромное количество времени и бумаги. Вы даже можете внести определенные изменения в то, как он будет выглядеть при печати, например расширить поля и так далее.
Вы можете проверить, как это работает на практике, и настроить отображение таблицы на странице будет очень легко.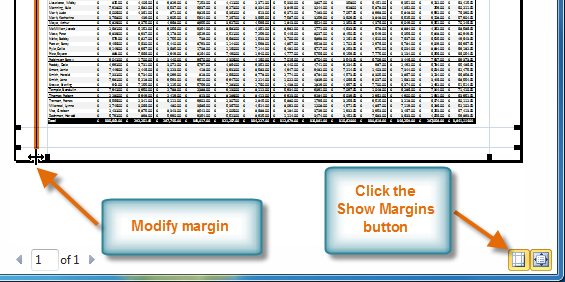
Решите, что вы планируете печатать
Если вам просто нужно распечатать конкретный фрагмент данных, вам не нужно печатать всю книгу, а только конкретные данные. Вы можете распечатать, например, только лист или конкретный файл. Вы также можете распечатать небольшой объем данных. Для этого вам необходимо их выделить, а затем в настройках печати выбрать пункт «Выделенный диапазон».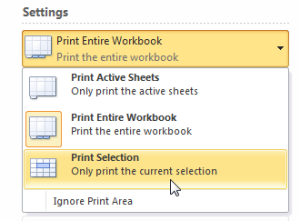
Расширьте свое пространство
Вы ограничены размером бумаги, на которой печатаете, но есть несколько способов увеличить это пространство. Например, изменить ориентацию листа бумаги. По умолчанию установлена портретная ориентация. Он хорошо подходит для таблиц с большим количеством строк и альбомной ориентации — если столбцов много.
Если вам нужно еще больше места, вы можете уменьшить поля по краям листа. Чем они меньше, тем больше информации может поместиться на одном листе. Наконец, если таблица небольшая, вы можете использовать функцию «Пользовательские параметры масштабирования», чтобы разместить весь документ на листе.
Используйте заголовки для печати
Очень сложно понять, где находится человек в таблице, если невозможно распечатать таблицу на одном листе бумаги. В этом случае вам необходимо воспользоваться функцией «Печать заголовков». Он позволяет добавлять заголовки строк или столбцов на каждую страницу таблицы.
Используйте разрывы страниц
Если ваш документ занимает более одного листа бумаги, рекомендуется использовать разрывы страниц, чтобы точно понять, какие данные должны находиться в определенном месте. Когда вы вставляете разрыв страницы в таблицу, все, что находится ниже него, перемещается на следующую страницу. Это удобно, поскольку позволяет разделить данные так, как хочет человек.
Если вы будете следовать этим рекомендациям, вы сможете значительно упростить чтение документов Excel, распечатанных на листе бумаги.