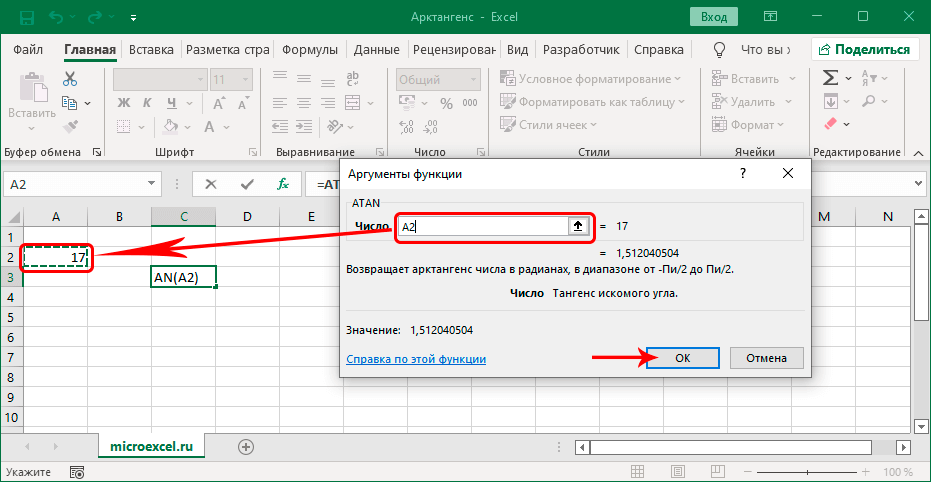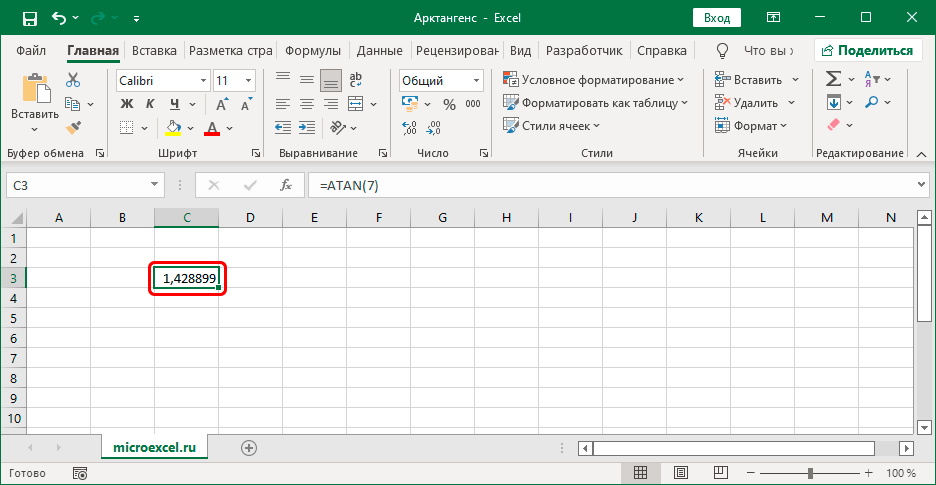Содержание:
Арктангенс — тригонометрическая функция, обратная тангенсу, которая используется в точных науках. Как мы знаем, в Excel мы можем не только работать с электронными таблицами, но и производить расчеты – от самых простых до самых сложных. Давайте посмотрим, как программа может вычислить арктангенс по заданному значению.
Вычисляем арктангенс
В Excel есть специальная функция (оператор) под названием "ЗАГАР", что позволяет считать арктангенс в радианах. Его общий синтаксис выглядит следующим образом:
=АТАН(число)
Как мы видим, функция имеет только один аргумент. Вы можете использовать его по-разному.
Способ 1. Ввод формулы вручную.
Многие пользователи, часто выполняющие математические расчеты, в том числе тригонометрические, со временем запоминают формулу функции и вводят ее вручную. Вот как это делается:
- Встаем в ячейку, в которой хотим произвести расчет. Далее вводим формулу с клавиатуры, вместо аргумента указываем конкретное значение. Не забудьте перед выражением поставить знак «равно». Например, в нашем случае пусть будет «АТАН(4,5)».

- Когда формула будет готова, нажмите кнопку Enterчтобы получить результат.

Заметки
1. Вместо числа мы можем указать ссылку на другую ячейку, содержащую числовое значение. Причем адрес можно вводить как вручную, так и просто нажать на нужную ячейку в самой таблице.
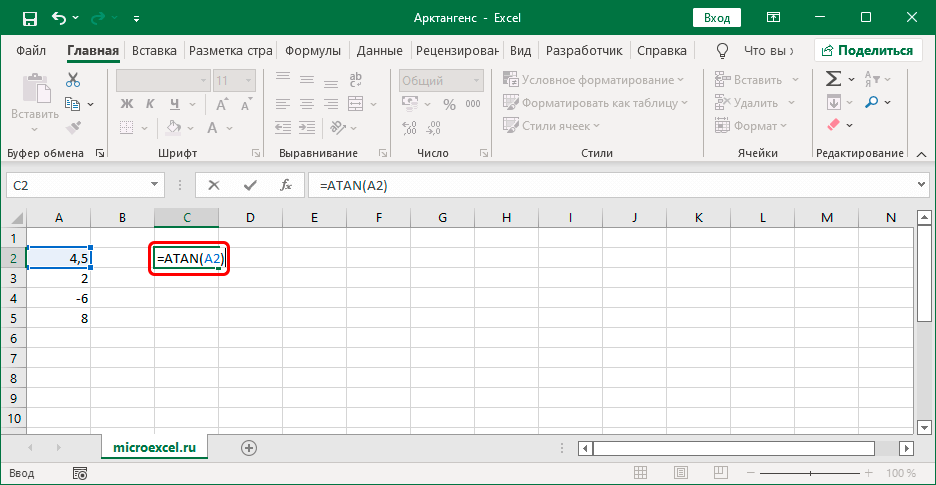
Этот вариант более удобен, поскольку его можно применить к столбцу чисел. Например, введите формулу для первого значения в соответствующей строке, затем нажмите Enterчтобы получить результат. После этого подведите курсор к правому нижнему углу ячейки с результатом, а после появления черного крестика зажмите левую кнопку мыши и перетащите вниз до самой нижней заполненной ячейки.
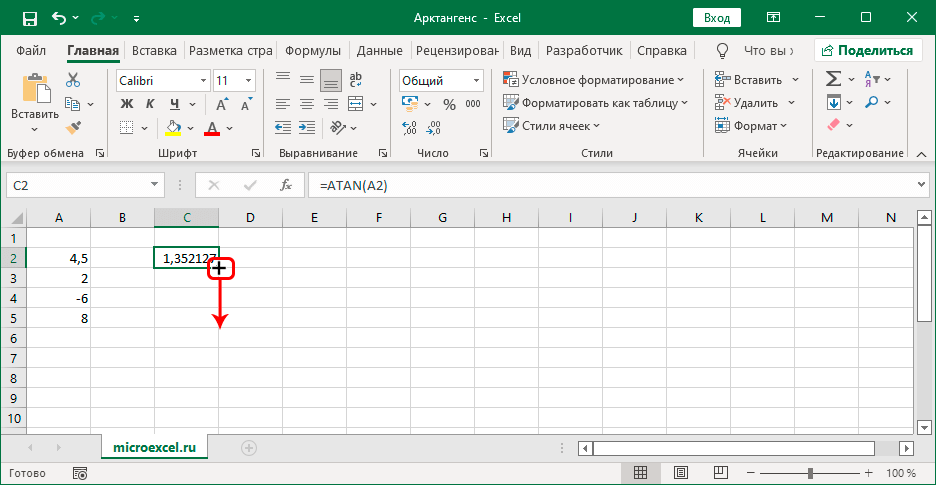
Отпустив кнопку мыши, мы получим автоматический расчет арктангенса для всех исходных данных.
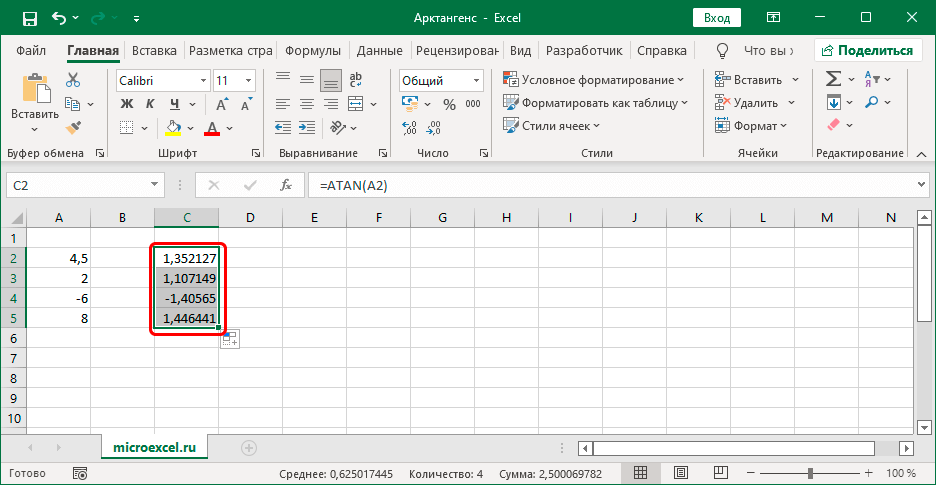
2. Также вместо того, чтобы вводить функцию в саму ячейку, это можно сделать прямо в строке формул – достаточно кликнуть внутри нее, чтобы запустить режим редактирования, после чего вводим необходимое выражение. Когда будете готовы, как обычно, нажмите Enter.
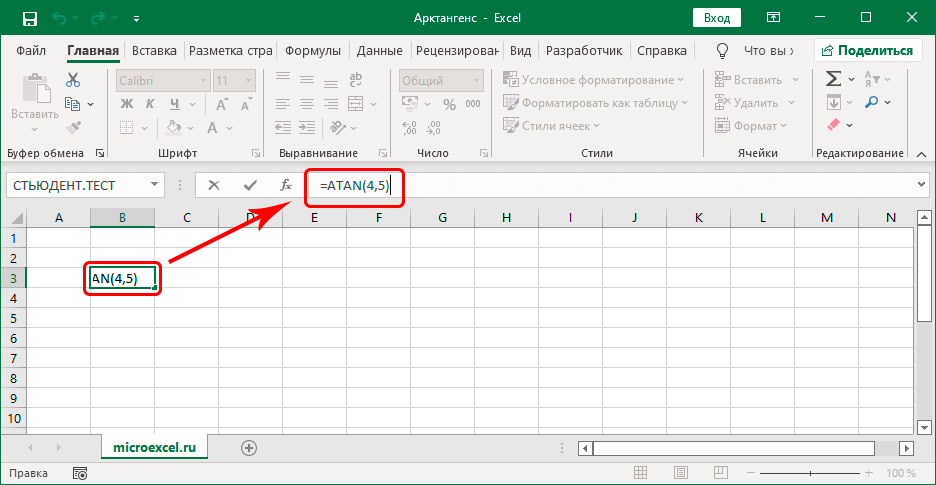
Способ 2: используйте мастер функций
Этот метод хорош тем, что вам не нужно ничего запоминать. Главное – уметь пользоваться специальным помощником, встроенным в программу.
- Встаем в ячейку, в которой хотим получить результат. Затем нажмите на значок «Фекс» (Вставить функцию) слева от строки формул.

- На экране появится окно. Мастера функций. Здесь выбираем категорию «Полный алфавитный список» (или «Математический»), пролистывая список операторов, отметьте "ЗАГАР", Затем нажмите OK.

- Появится окно для заполнения аргумента функции. Здесь указываем числовое значение и нажимаем OK.
 Как и в случае с вводом формулы вручную, вместо конкретного числа мы можем указать ссылку на ячейку (вводим ее вручную или кликаем по ней в самой таблице).
Как и в случае с вводом формулы вручную, вместо конкретного числа мы можем указать ссылку на ячейку (вводим ее вручную или кликаем по ней в самой таблице).
- Получаем результат в ячейке с функцией.

Примечание:
Чтобы преобразовать полученный результат в радианах в градусы, можно использовать функцию «ГРАДУСЫ». Его использование аналогично тому, как оно используется "ЗАГАР".
Заключение
Таким образом, найти арктангенс числа в Excel можно с помощью специальной функции АТАН, формулу которой можно сразу ввести вручную в нужную ячейку. Альтернативный способ — использовать специальный Мастер функций, в этом случае нам не придется запоминать формулу.










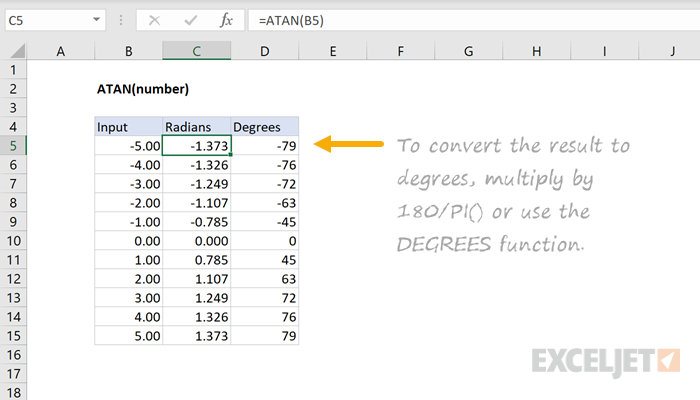
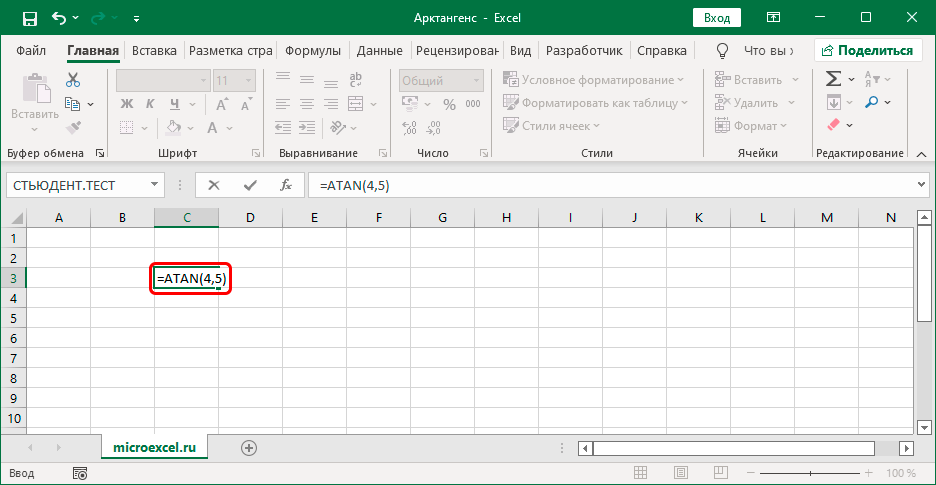
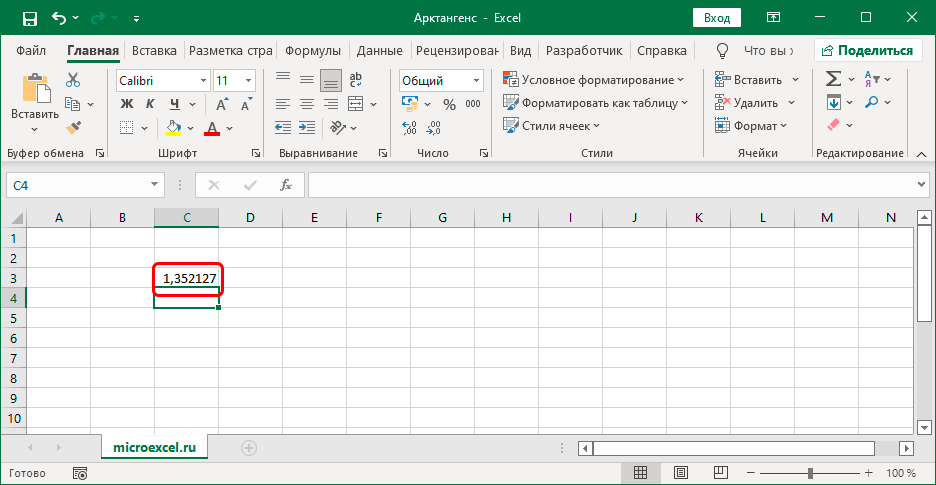
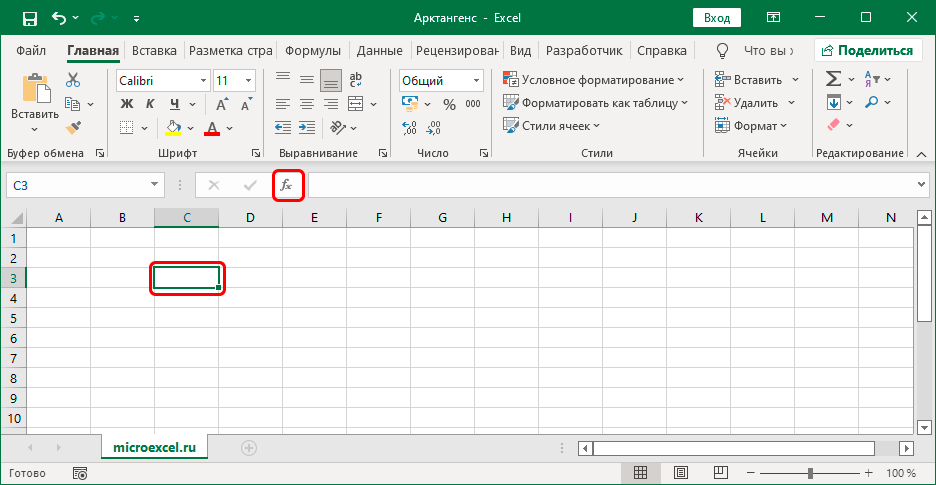
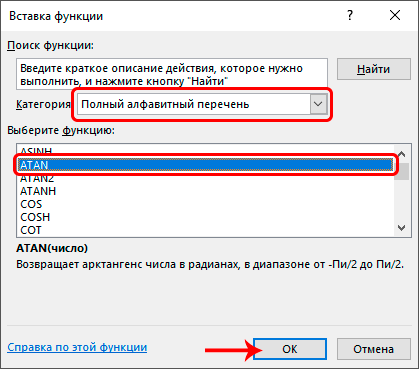
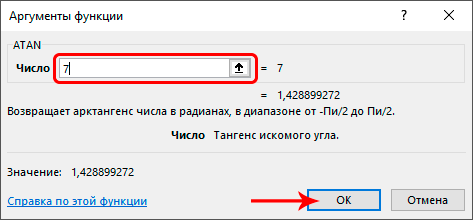 Как и в случае с вводом формулы вручную, вместо конкретного числа мы можем указать ссылку на ячейку (вводим ее вручную или кликаем по ней в самой таблице).
Как и в случае с вводом формулы вручную, вместо конкретного числа мы можем указать ссылку на ячейку (вводим ее вручную или кликаем по ней в самой таблице).