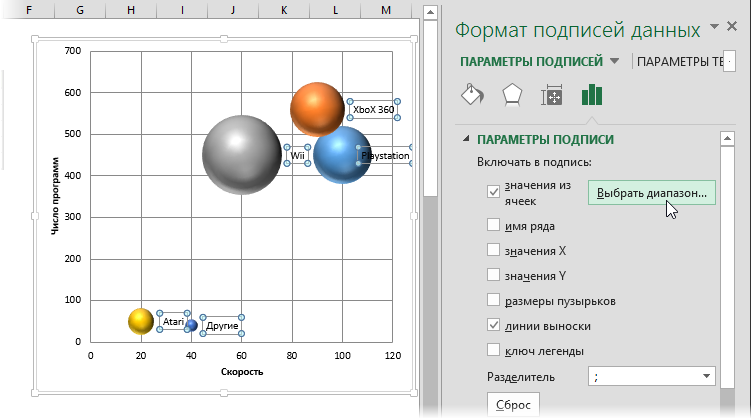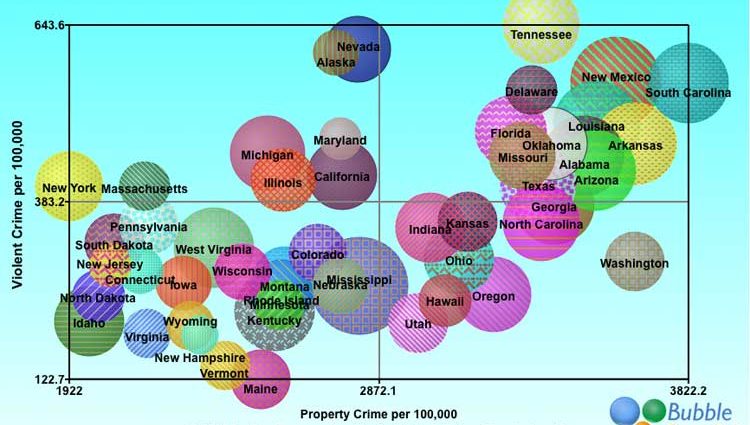Содержание:
Большинство из тех, кто когда-либо строил графики в Microsoft Excel или PowerPoint, замечали необычный и забавный тип диаграмм – пузырьковые диаграммы. Многие видели их в файлах или презентациях других людей. Однако в 99 случаях из 100 при первой попытке построить такую диаграмму пользователи сталкиваются с рядом неочевидных трудностей. Обычно Excel либо вообще отказывается его создавать, либо создает, но в совершенно непонятном виде, без подписей и ясности.
Давайте разберемся в этой теме.
Что такое пузырьковая диаграмма
Пузырьковая диаграмма — это особый тип диаграммы, который может отображать данные XNUMXD в пространстве XNUMXD. Например, рассмотрим эту диаграмму, на которой отображается статистика по странам с известного сайта дизайнера диаграмм http://www.gapminder.org/:
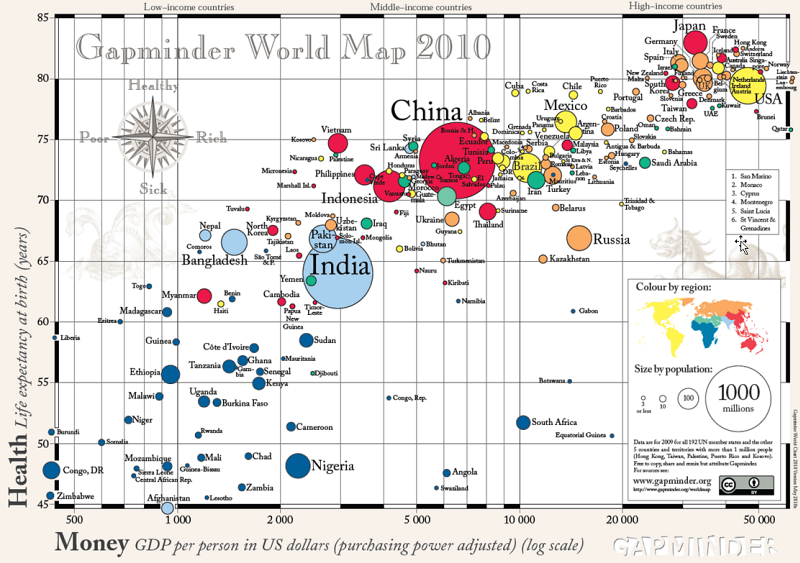
Полноразмерный PDF-файл можно скачать здесь http://www.gapminder.org/downloads/gapminder-world-map/.
Горизонтальная ось X представляет среднегодовой доход на душу населения в долларах США. Вертикальная ось Y представляет ожидаемую продолжительность жизни в годах. Размер (диаметр или площадь) каждого пузыря пропорционален населению каждой страны. Таким образом, можно отображать трехмерную информацию на одной плоской диаграмме.
Дополнительную информационную нагрузку несет и цвет, отражающий региональную принадлежность каждой страны к определенному континенту.
Как построить пузырьковую диаграмму в Excel
Самый важный момент в построении пузырьковой диаграммы – правильно подготовленная таблица с исходными данными. А именно, таблица должна состоять строго из трёх столбцов в следующем порядке (слева направо):
- Параметр для наложения на ось X
- Параметр для перетаскивания по оси Y
- Параметр, определяющий размер пузырька
Возьмем для примера следующую таблицу с данными по игровым консолям:
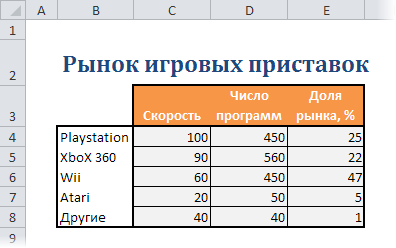
Чтобы построить на ней пузырьковую диаграмму, необходимо выбрать диапазон C3: E8 (строго – только оранжевые и серые ячейки без столбца с названиями) и далее:
- В Excel 2007/2010 — перейти на вкладку Вставить - группы Диаграммы - Другое - Пузырь (Вставка — Диаграмма — Пузырь)
- В Excel 2003 и более поздних версиях выберите в меню Вставка – Диаграмма – Пузырь (Вставка — Диаграмма — Пузырь)

На полученном графике по оси X будет отображена скорость работы приставок, по оси Y – количество программ для них, а также доля рынка, занимаемая каждой приставкой – в виде пузырька:
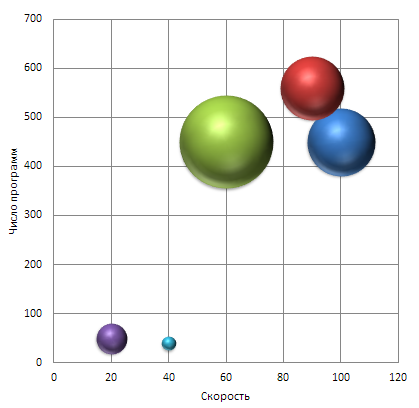
После создания пузырьковой диаграммы имеет смысл настроить метки для осей — без названий осей сложно понять, какая из них отображается. В Excel 2007/2010 это можно сделать на вкладке Планировка (Макет)или в более старых версиях Excel, щелкнув диаграмму правой кнопкой мыши и выбрав Параметры диаграммы (Параметры диаграммы) - вкладка Последние новости (Названия).
К сожалению, Excel не позволяет автоматически привязать цвет пузырьков к исходным данным (как в примере выше со странами), но для наглядности можно быстро отформатировать все пузырьки в разные цвета. Для этого щелкните правой кнопкой мыши по любому пузырьку, выберите команду Формат ряда данных (серия формата) из контекстного меню и включите опцию разноцветные точки (Изменяйте цвета).
Проблема с подписями
Распространенная сложность, с которой сталкиваются абсолютно все пользователи при построении пузырьковых (и разбросных, кстати, тоже) диаграмм – это метки для пузырьков. Стандартными средствами Excel можно вывести в качестве подписей только значения X, Y, размер пузырька или название серии (общее для всех). Если вспомнить, что при построении пузырьковой диаграммы вы выбрали не столбец с метками, а всего три столбца с данными X, Y и размером пузырьков, то все оказывается в целом логично: то, что не выбрано, попасть не может. в саму диаграмму.
Решить проблему с подписями можно тремя способами:
Способ 1. Вручную
Вручную переименуйте (измените) подписи для каждого пузырька. Вы можете просто нажать на контейнер с надписью и ввести с клавиатуры новое имя вместо старого. Очевидно, что при большом количестве пузырьков этот метод начинает напоминать мазохизм.
Способ 2: надстройка XYChartLabeler
Нетрудно предположить, что с подобной проблемой до нас сталкивались и другие пользователи Excel. И один из них, а именно легендарный Роб Бови (да храни его Бог) написал и выложил в паблик бесплатное дополнение XYChartLabeler, который добавляет недостающую функцию в Excel.
Вы можете скачать дополнение здесь http://appspro.com/Utilities/ChartLabeler.htm.
После установки у вас появится новая вкладка (в старых версиях Excel – панель инструментов). Метки XY-диаграмм:
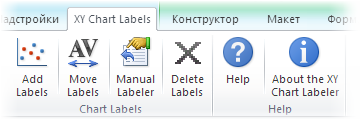
Выбрав пузырьки и нажав кнопку Добавить ярлыки вы можете быстро и удобно добавить метки сразу ко всем пузырькам диаграммы, просто задав для меток диапазон ячеек с текстом:
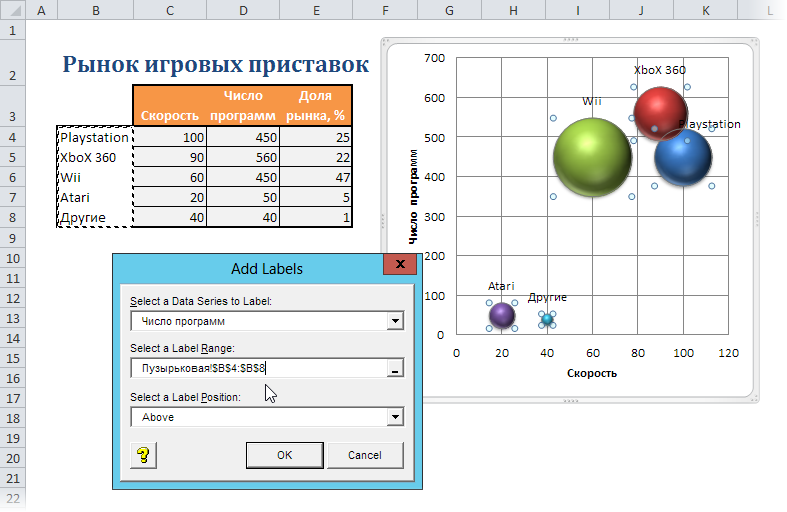
Способ 3: Excel 2013.
В новой версии Microsoft Excel 2013 наконец появилась возможность добавлять метки к элементам данных диаграммы из любых случайно выбранных ячеек. Мы ждали 🙂