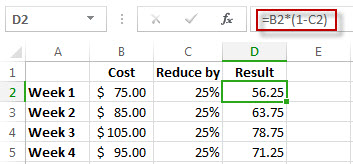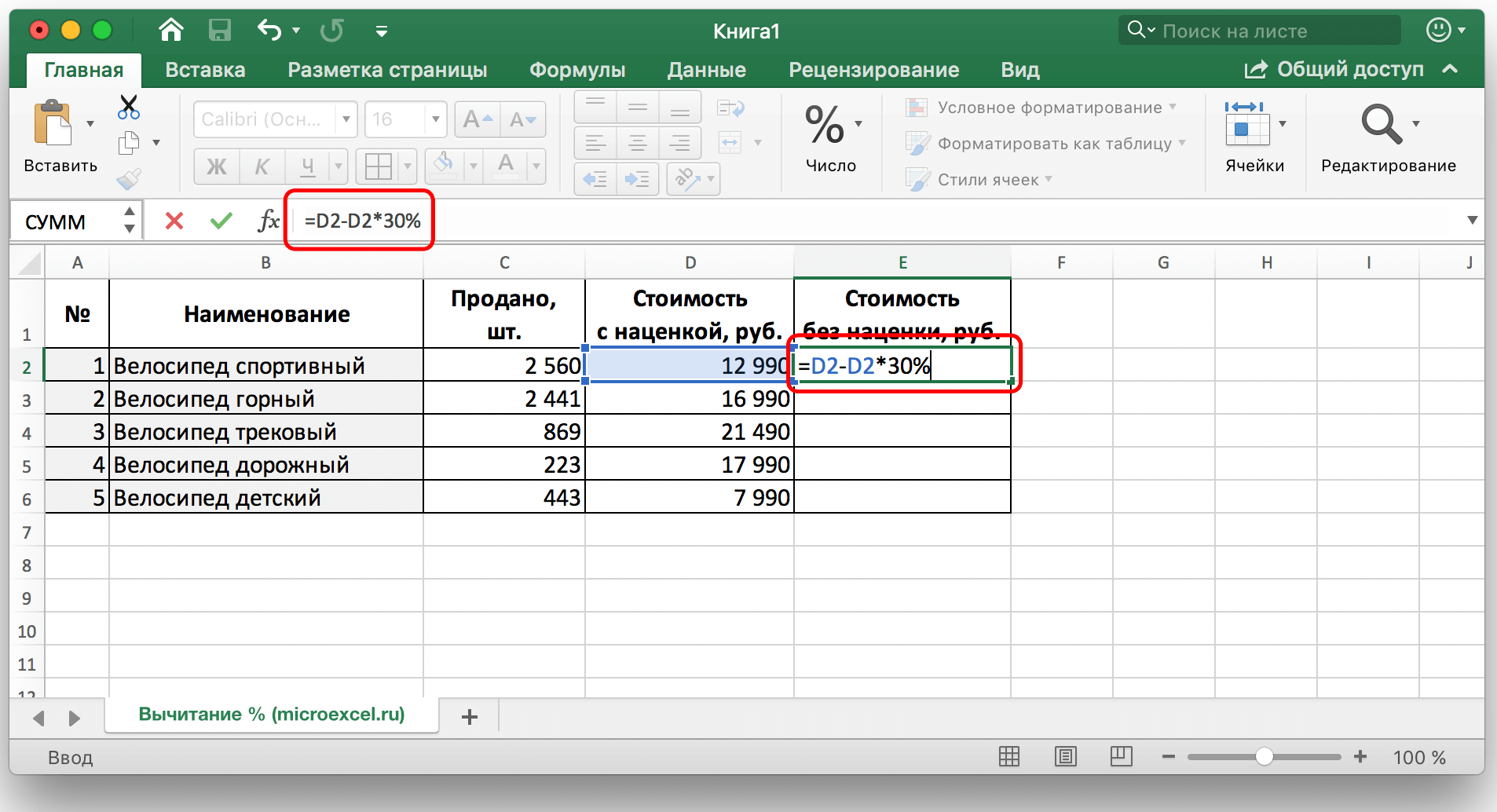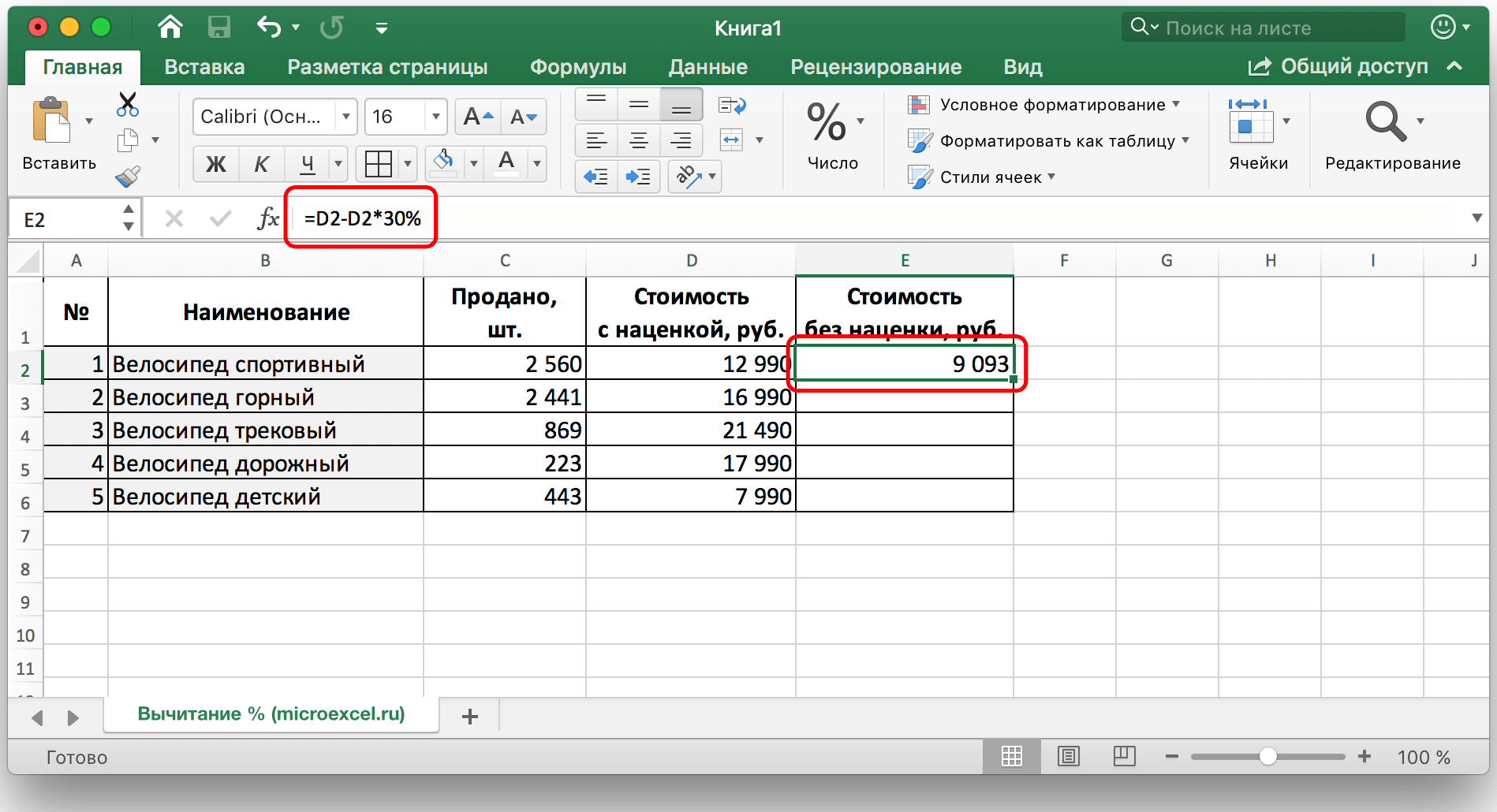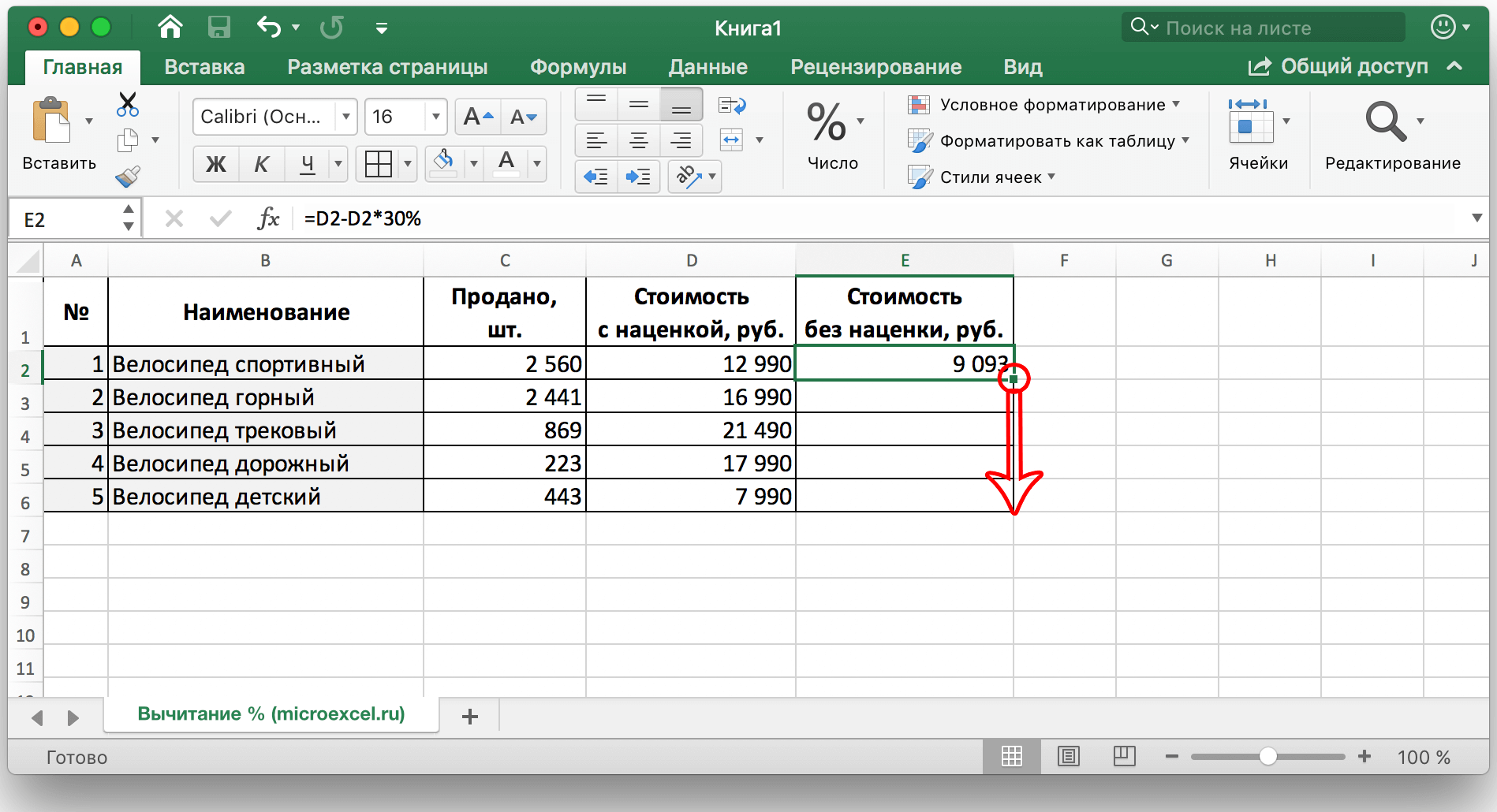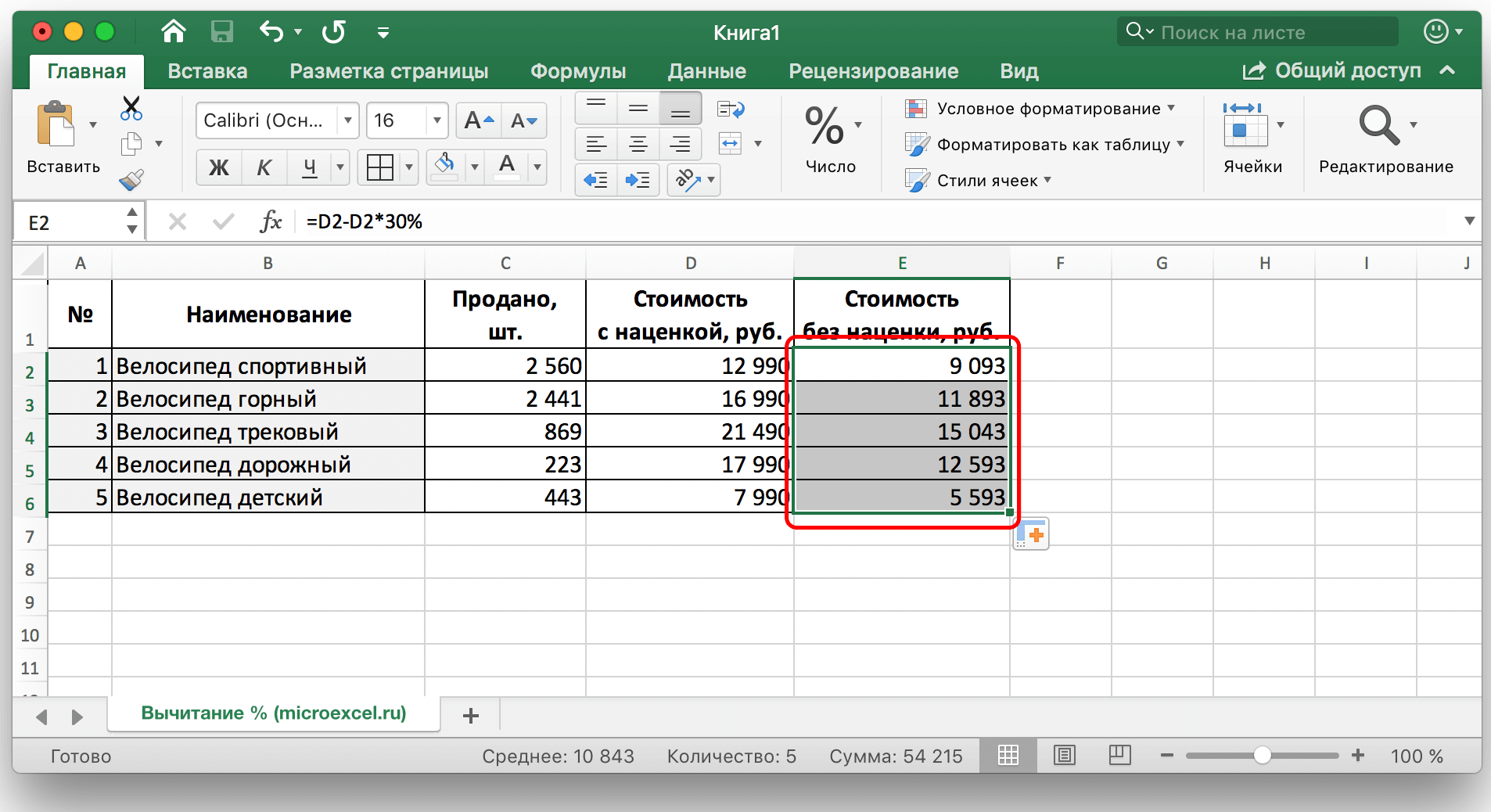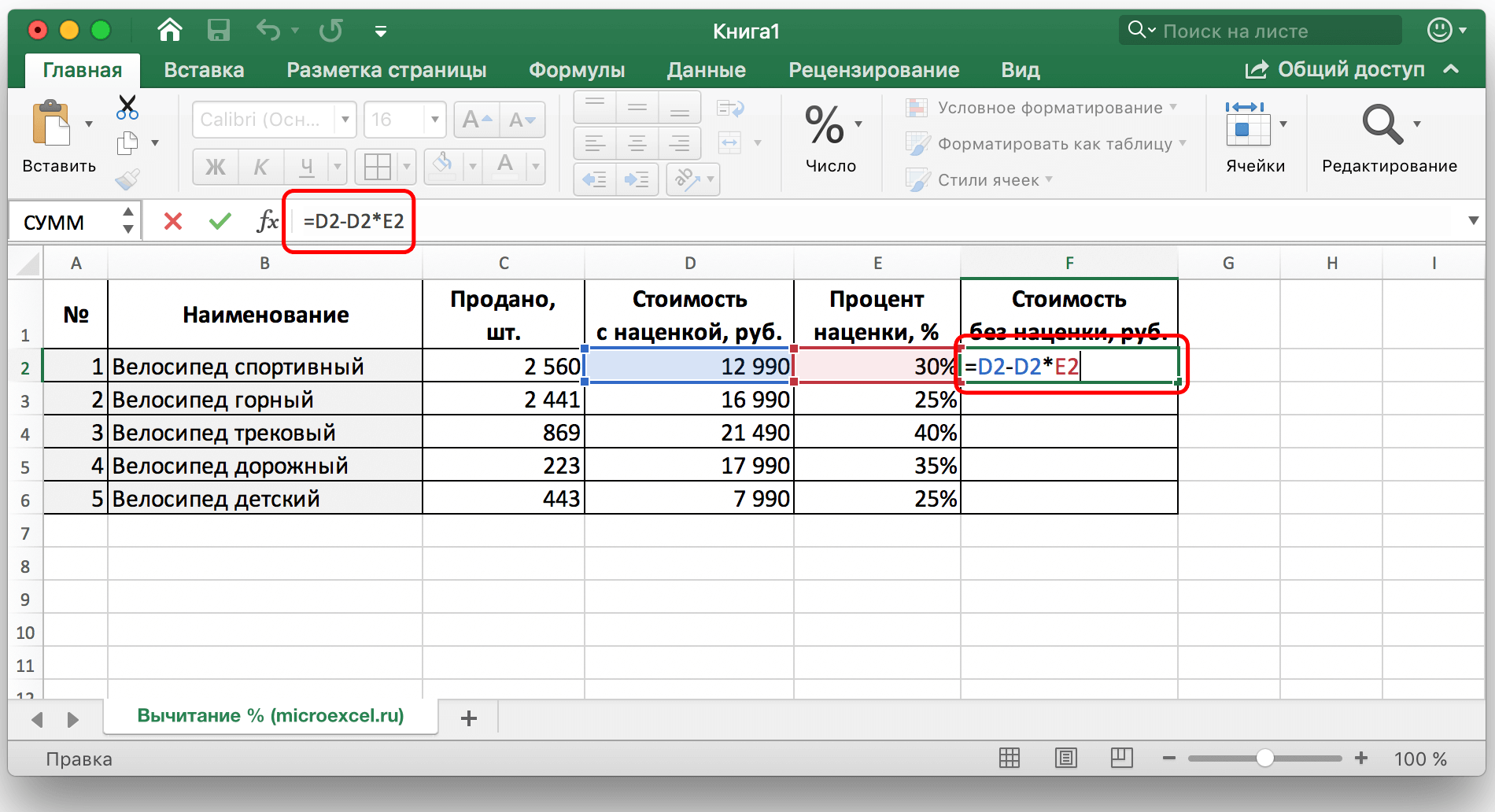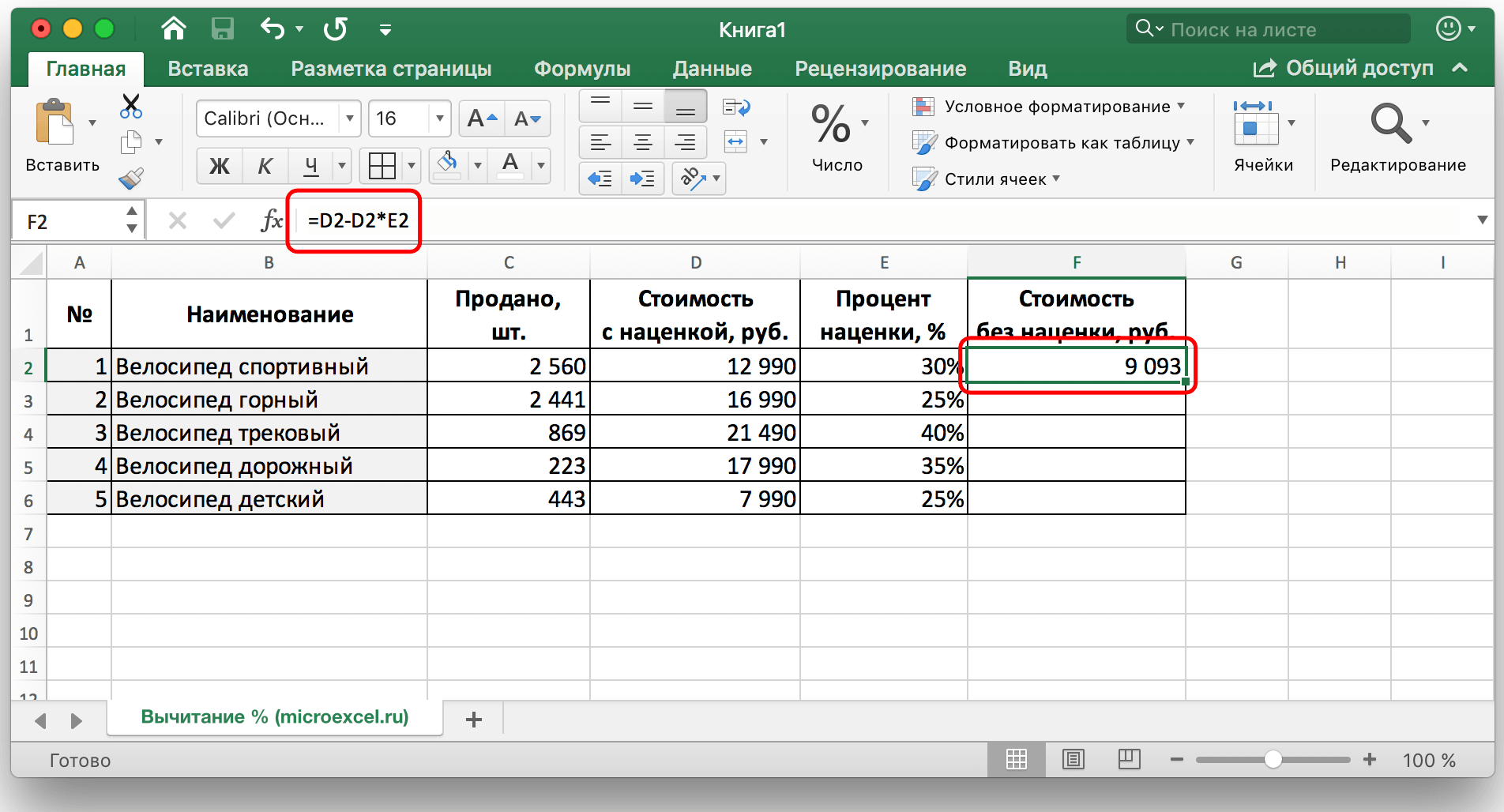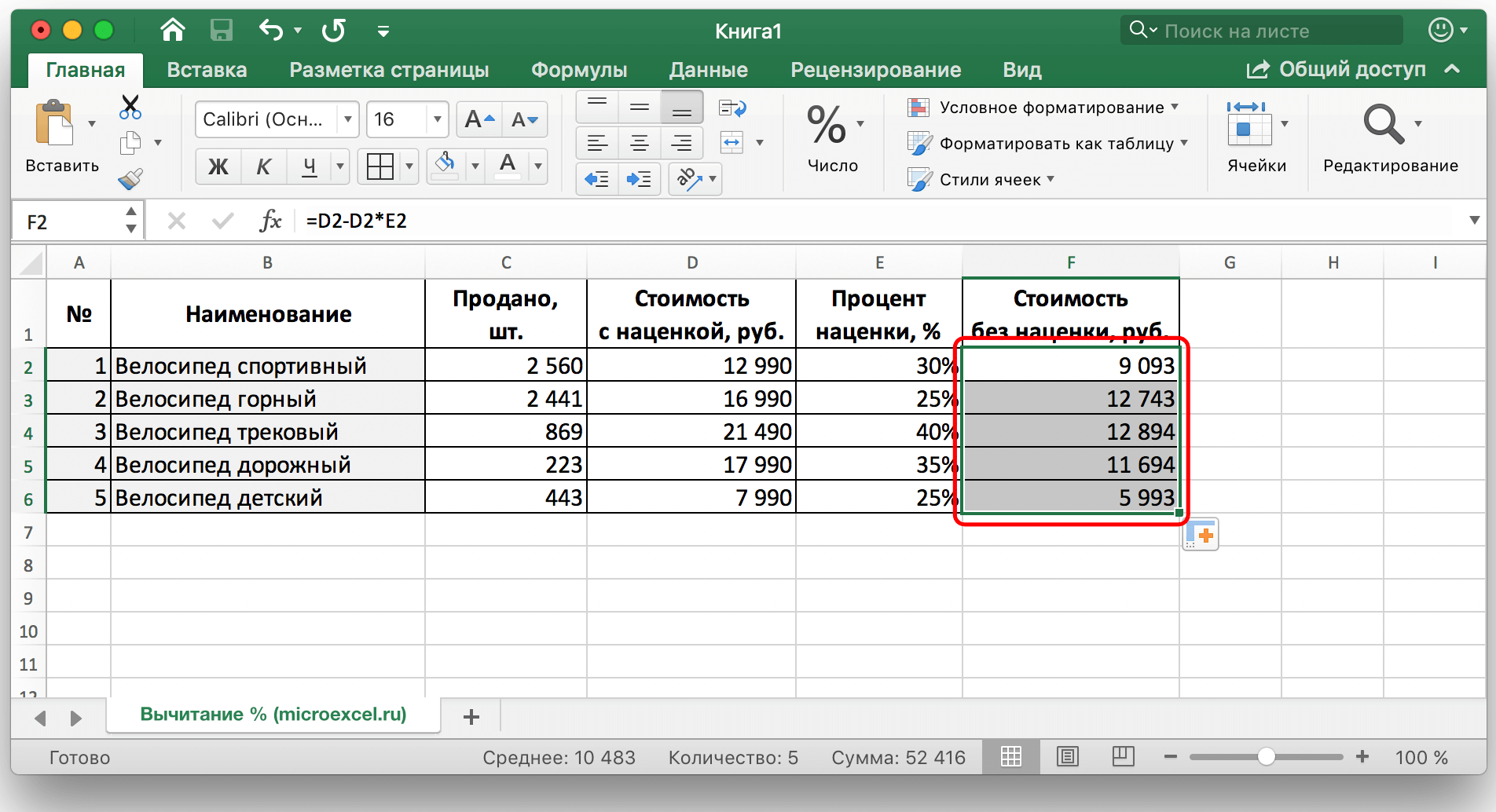Содержание:
Довольно часто в различных математических расчетах используется вычитание процентов из определенного числа. Многие компании, например, используют вычитание для установления цены продукта, расчета полученной прибыли и так далее.
В этом уроке мы постараемся максимально доступно рассказать вам о том, как правильно вычесть процент из числа в Excel. Стоит отметить, что для каждой задачи есть свой путь. Перейдем к содержанию.
Содержание
Вычесть проценты из числа
Чтобы вычесть процент от определенного числа, нужно сначала вычислить абсолютное значение процента от заданного числа, а затем вычесть полученное значение из исходного.
В Excel это математическое действие выглядит так:
= Цифра (ячейка) – Цифра (ячейка) * Процент (%).
Например, вычитание 23% из числа 56 записывается так: 56-56*23%.
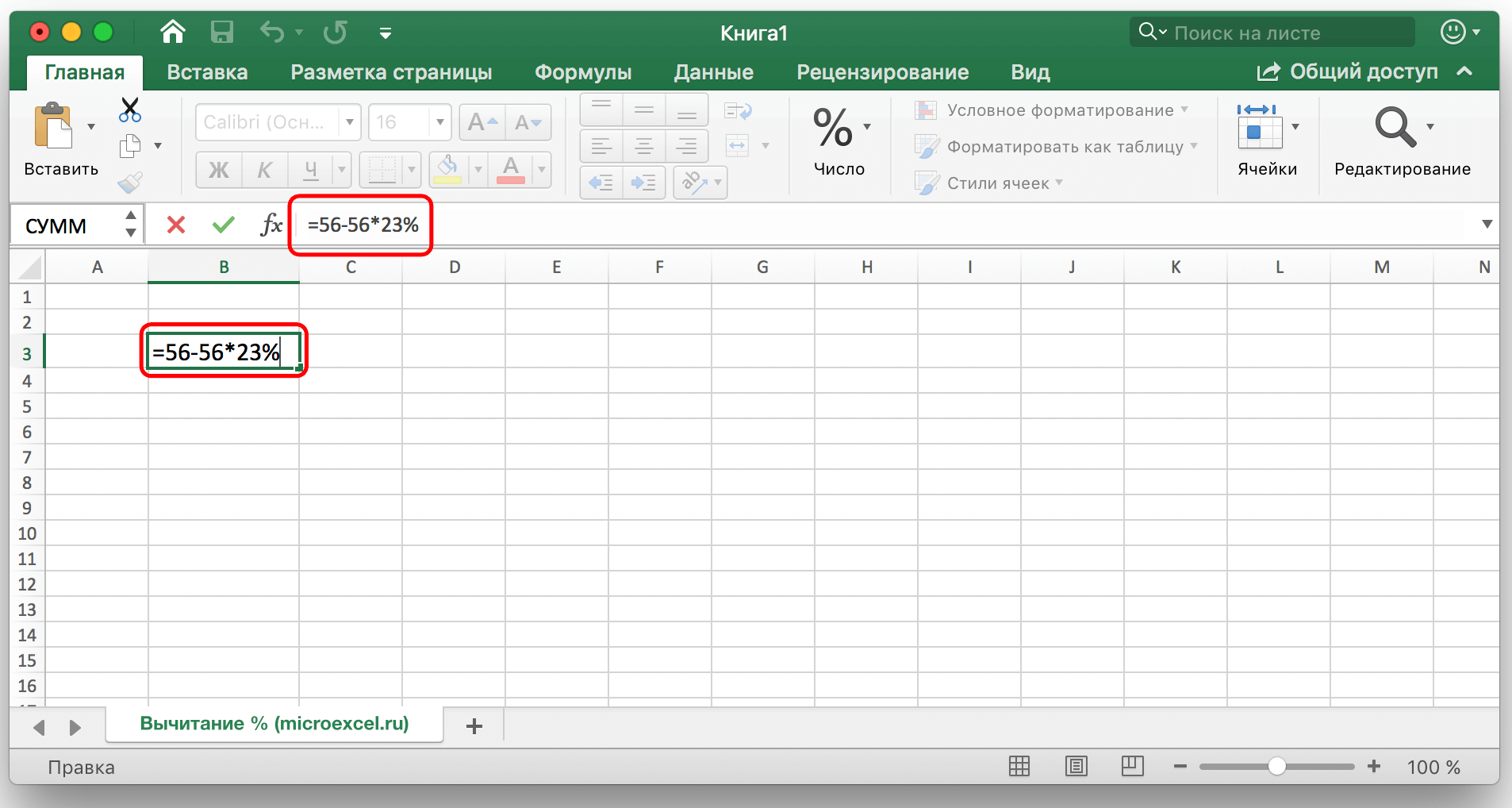
Введя свои значения в любую свободную ячейку таблицы, достаточно нажать на клавишу «Ввод», и готовый результат появится в выбранной ячейке.
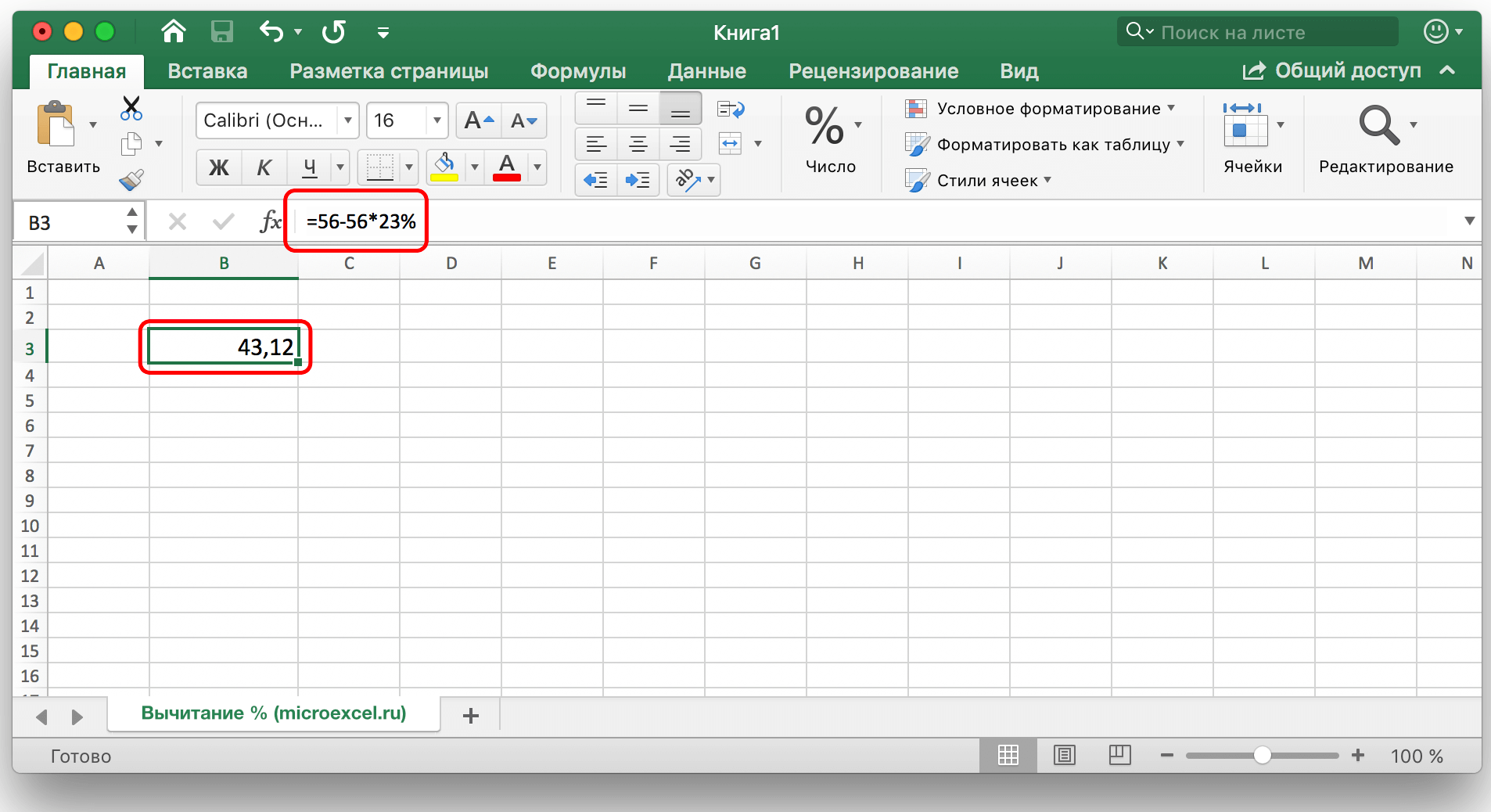
Вычтите проценты из заполненной таблицы
Но что делать, если данные уже внесены в таблицу, а расчет вручную займет много времени и сил?
- Чтобы вычесть процент из всех ячеек столбца, достаточно выделить последнюю свободную ячейку в строке, в которой вы хотите посчитать, написать знак «=», затем нажать на ячейку, из которой вы хотите вычесть процент, затем напишите знак «-» и необходимое процентное значение, не забывая написать сам знак «%».

Далее нажмите клавишу «Ввод», и буквально через мгновение в ячейке, куда была введена формула, появится результат.

Итак, мы просто вычли процент из одной ячейки. Теперь давайте автоматизируем процесс и моментально вычтем нужный процент из всех значений ячеек в выбранном столбце. Для этого щелкните левой кнопкой мыши по правому нижнему углу ячейки, где ранее производился расчет, и, удерживая этот угол, просто перетащите ячейку с формулой вниз, до конца столбца или до нужного диапазона.

Таким образом, результат вычитания определенного процента из всех значений в столбце будет мгновенно рассчитан и поставлен на свое место.

- Бывает, что в таблице присутствуют не только абсолютные значения, но и относительные, т.е. уже есть столбец с заполненными процентами, участвующими в расчете. В этом случае аналогично ранее рассмотренному варианту выбираем свободную ячейку в конце строки и пишем формулу расчета, заменяя процентные значения координатами ячейки, содержащей проценты.

Далее нажимаем «Enter» и получаем желаемый результат в нужной нам ячейке.

Формулу расчета также можно перетащить на оставшиеся строки.

Вычитание процентов в фиксированной таблице %
Допустим, у нас есть одна ячейка в таблице, содержащая процент, который необходимо использовать для расчета всего столбца.
В этом случае формула расчета будет выглядеть следующим образом (на примере ячейки G2):
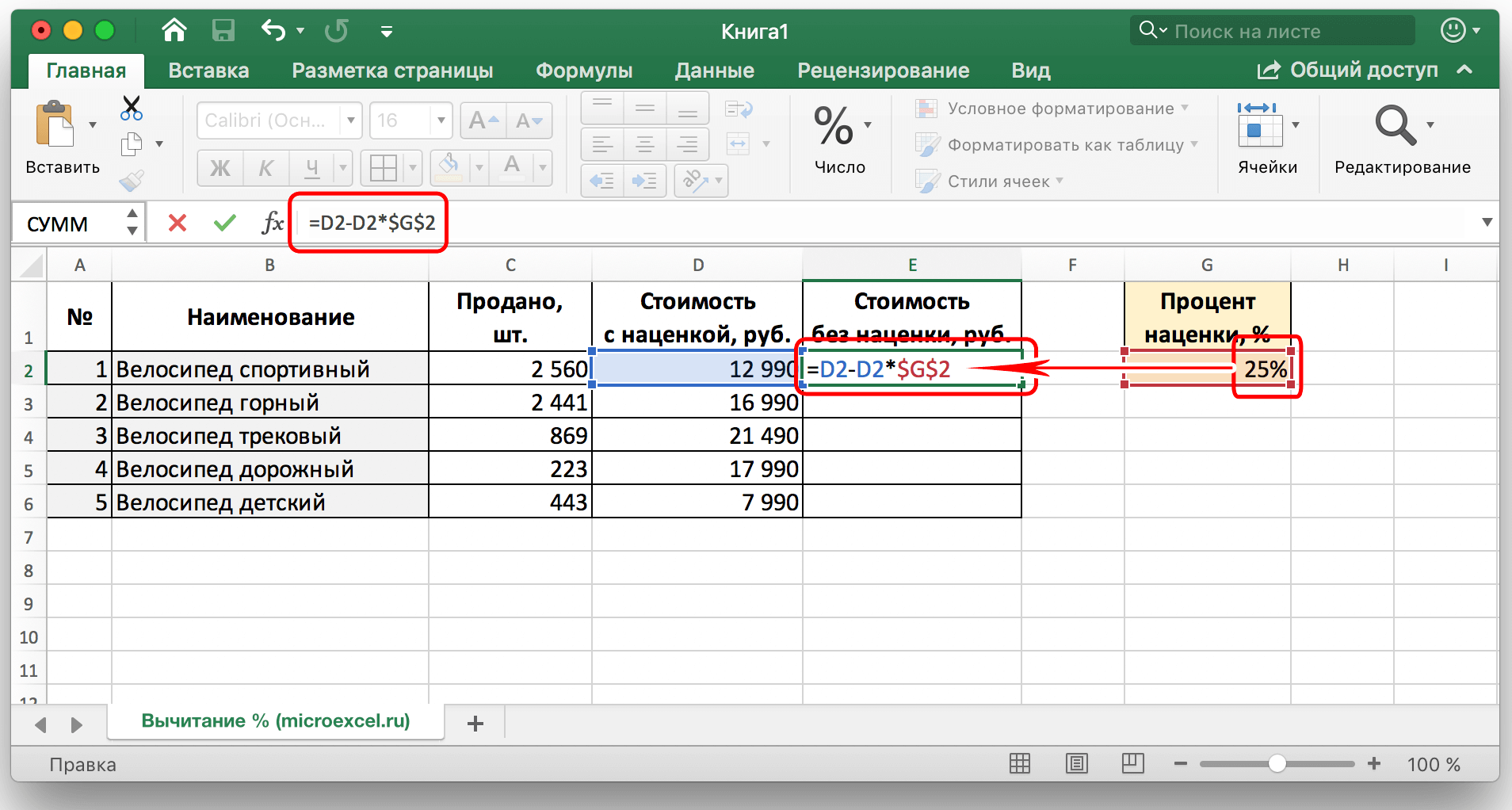
Примечание: Знаки «$» можно написать вручную или, наведя курсор на ячейку с процентами в формуле, нажать клавишу «F4». Таким образом вы закрепите ячейку с процентами, и она не изменится, когда вы растянете формулу на другие строки.
Затем нажмите «Ввод» и результат будет рассчитан.
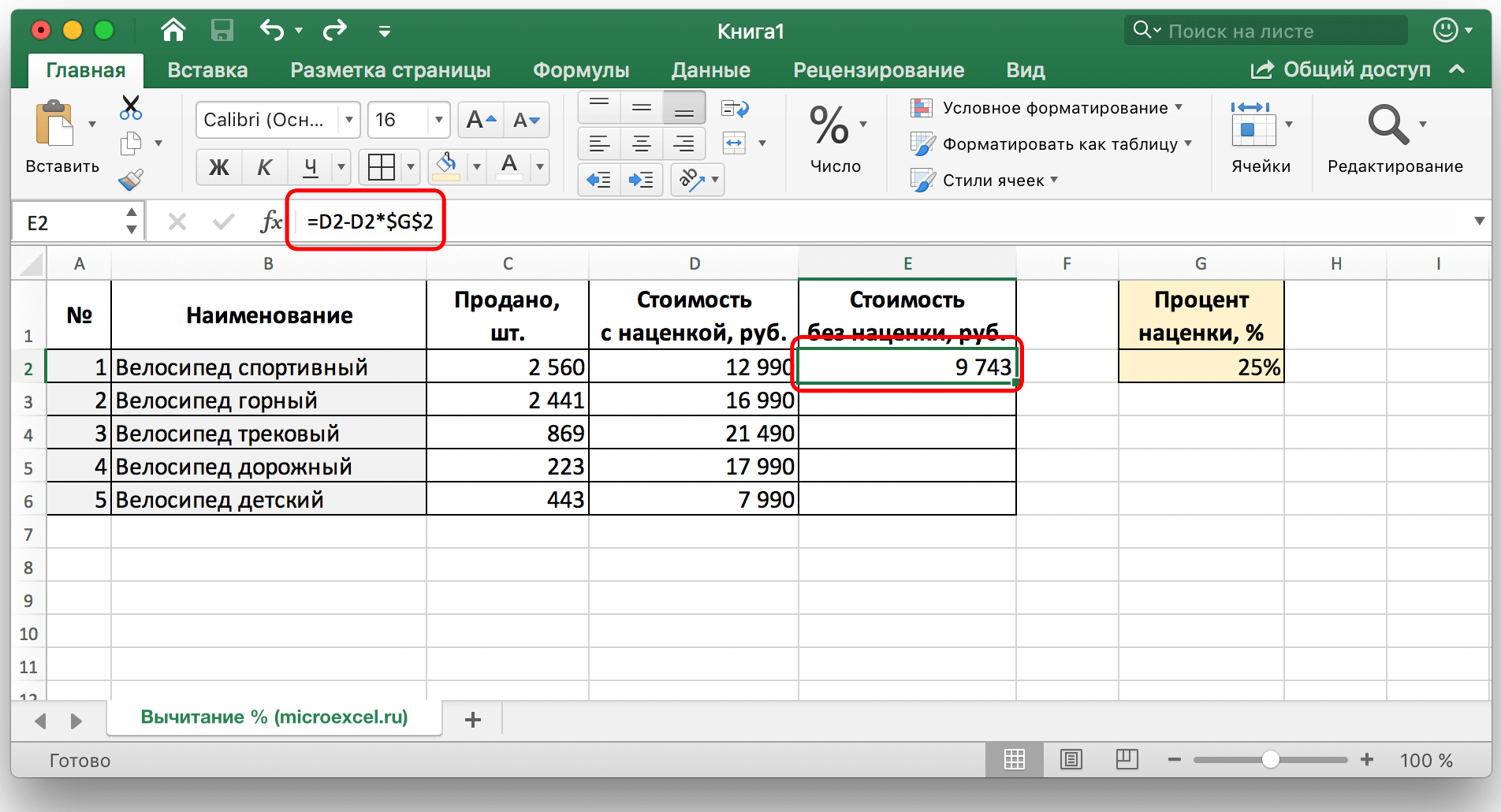
Теперь вы можете растянуть ячейку с формулой аналогично предыдущим примерам на остальные строки.
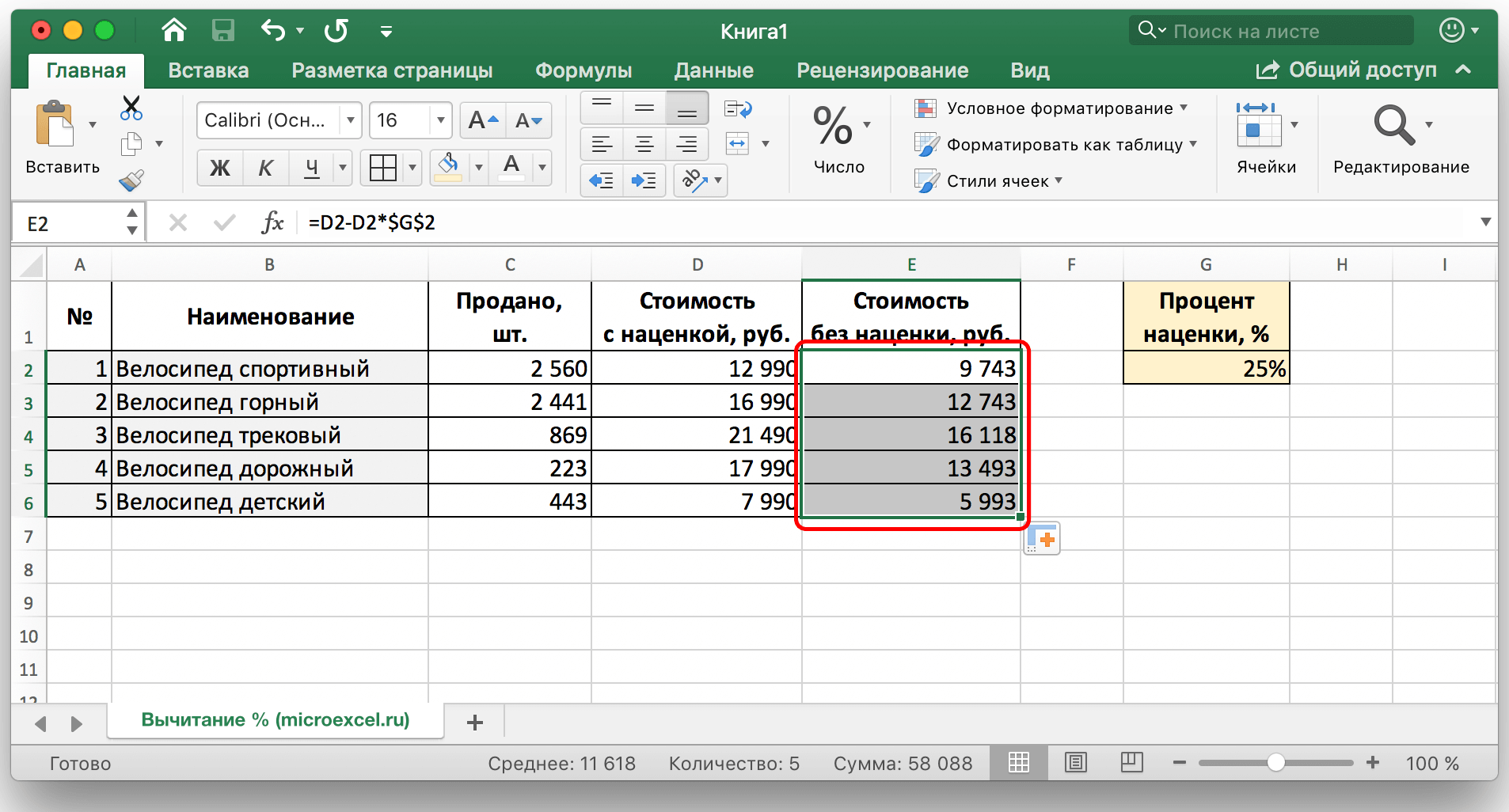
Заключение
В этой статье были рассмотрены самые популярные и удобные способы, как вычесть определенный процент как из определенного значения, так и из столбца с заполненными значениями. Как видите, произвести такие расчеты довольно просто, с ними легко справится человек, не имеющий особых навыков работы на ПК и в Excel в частности. Использование этих способов значительно облегчит работу с цифрами и сэкономит ваше время.