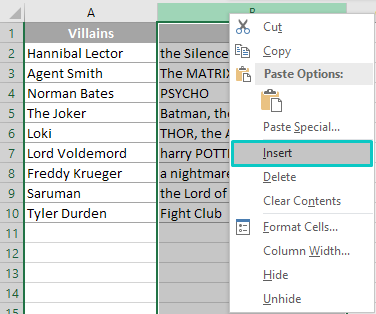Содержание:
Активные пользователи Excel часто сталкиваются с ситуациями, когда необходимо сделать первую букву заглавной. Если ячеек мало, эту процедуру можно выполнить вручную. Однако если речь идет о редактировании большой таблицы, нескольких листов, заполненных информацией, лучше всего воспользоваться встроенными возможностями самого Excel, которые позволят автоматизировать весь процесс.
Как заменить первую строчную букву на прописную
Одной из основных проблем программы Excel является отсутствие отдельной функции замены выбранных символов из ячеек другими. Самый простой вариант — сделать это вручную, но повторение той же процедуры займет слишком много времени, если заполненных ячеек много. Чтобы выполнить задачу максимально быстро, необходимо объединить встроенные инструменты. Отличаются между собой.
Как сделать первую букву одного слова заглавной
Чтобы заменить первые буквы только в одном слове сектора или диапазона на прописные, нужно использовать три функции:
- «ЗАМЕНИТЬ» — основная функция. Нужно изменить целый фрагмент из ячейки или отдельного символа на то, что будет указано в аргументе функции.
- «UPPER» — функция, относящаяся к первому порядку. Необходимо заменить строчные буквы на прописные.
- «ЛЕВО» — функция, относящаяся ко второму порядку. С его помощью можно отсчитать несколько символов из обозначенной ячейки.
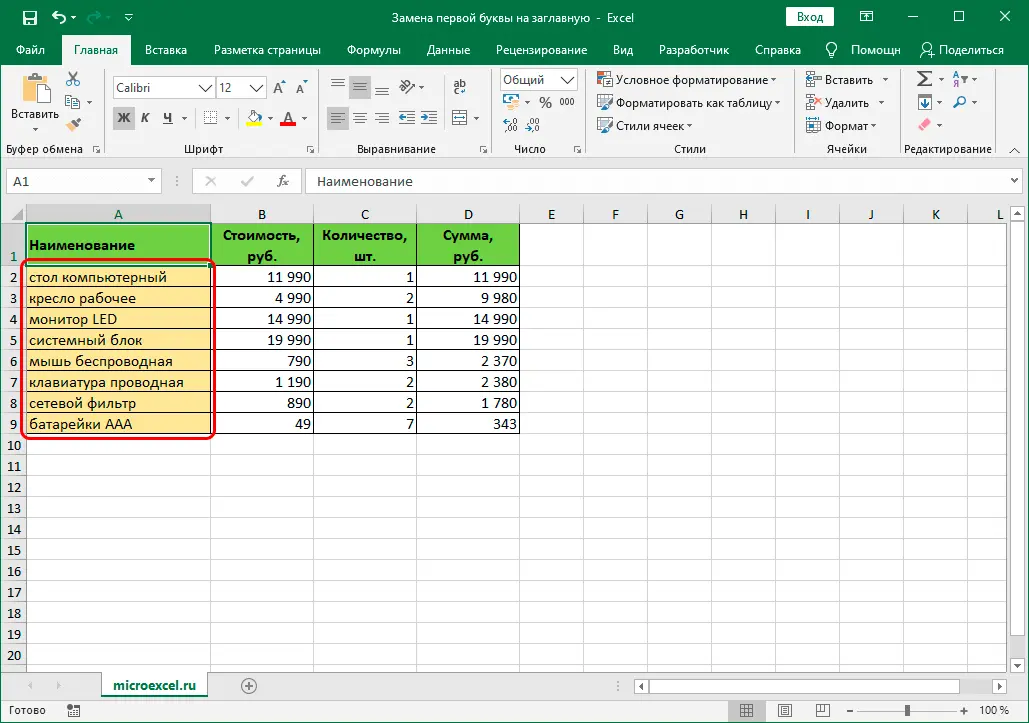
Понять, как выполнить эту задачу, будет гораздо проще, если описать весь процесс пошагово. Процедура:
- Заранее заполните таблицу необходимыми данными.
- Нажав ЛКМ, отметьте свободную ячейку на нужном листе таблицы.
- В выделенной ячейке необходимо написать выражение для того места, где вы хотите заменить один символ другим. Выражение выглядит так: ЗАМЕНИТЬ(A(номер ячейки),1,ВЕРХНИЙ(СЛЕВА(A(номер ячейки),1))).
- Когда формула подготовлена, необходимо нажать кнопку «Ввод» для проведения процедуры. Если выражение было написано правильно, измененная версия текста появится в выделенной ячейке отдельно.
- Далее нужно навести курсор мыши на измененный текст, переместить его в правый нижний угол. Должен появиться черный крест.
- Необходимо зажав крестик ЛКМ, протянуть вниз столько строк, сколько находится в рабочем столбце.
- После выполнения этого действия появится новый столбец, где все строки рабочего столбца будут указаны с измененными первыми буквами на заглавные.
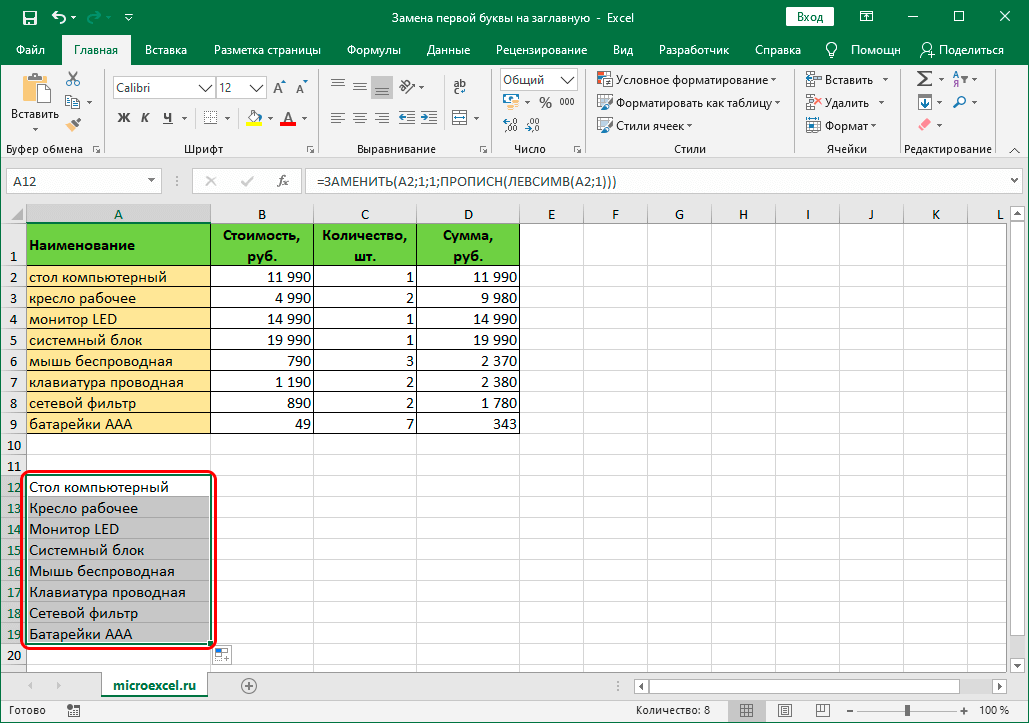
- Далее необходимо скопировать полученные данные на место исходной информации. Для этого вам необходимо выбрать новый столбец, скопировать его через контекстное меню или строку с инструментами во вкладке «Главная».
- Выберите все строки исходного столбца, которые вы хотите заменить. Щелкните правой кнопкой мыши, в появившемся контекстном меню выберите вторую функцию в группе «Параметры вставки», ее название «Значения».
- Если все действия выполнены правильно, значения в отмеченных ячейках изменятся на те, которые были получены по формуле.
- Осталось удалить стороннюю колонку. Для этого выделите все измененные ячейки, щелкните правой кнопкой мыши, чтобы открыть контекстное меню, выберите функцию «Удалить».
- Должно появиться окно с возможностью удаления ячеек из таблицы. Здесь нужно выбрать, как будут удаляться выбранные элементы – весь столбец, отдельные строки, ячейки со сдвигом вверх, ячейки со сдвигом влево.
- Для завершения удаления нажмите кнопку «ОК».
Порядок замены первых букв всех слов заглавными
Работа с таблицами Excel, иногда возникает необходимость изменить первые буквы всех слов в определенных ячейках на прописные. Для этого рекомендуется использовать функцию «ПРАВИЛЬНО». Процедура:
- Выделите пустую ячейку в таблице, щелкнув правой кнопкой мыши, добавьте в нее исходное выражение с помощью кнопки «Вставить функцию» (находится в левой части строки формул, обозначается «fx»).
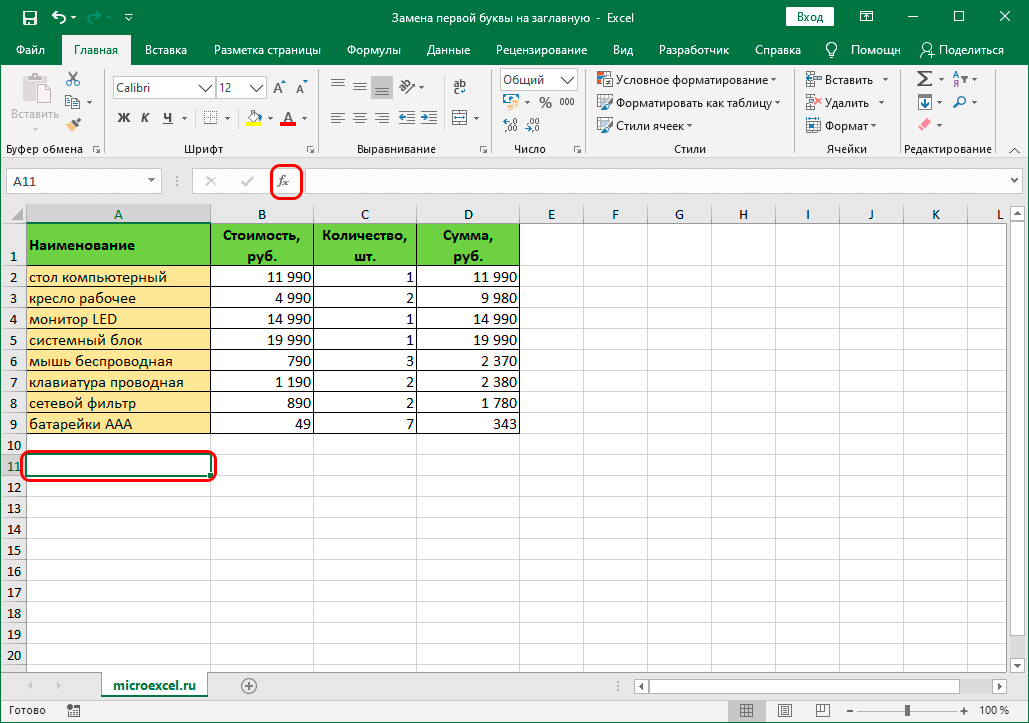
- Перед пользователем появится окно добавления настроек функций, в котором необходимо выбрать «ПРАВИЛЬНО», нажать кнопку «ОК».
- После этого вам необходимо заполнить аргумент функции. В свободное поле нужно написать название ячейки, данные которой вы хотите изменить. Нажмите кнопку «ОК».
Важно! Тем пользователям, которые знают наизусть большинство формул Excel, нет необходимости использовать «Мастер функций». Вы можете ввести функцию в выбранную ячейку таблицы вручную и добавить к ней координаты ячейки, данные которой вы хотите изменить. Пример =ПРПЛАНХ(А2).
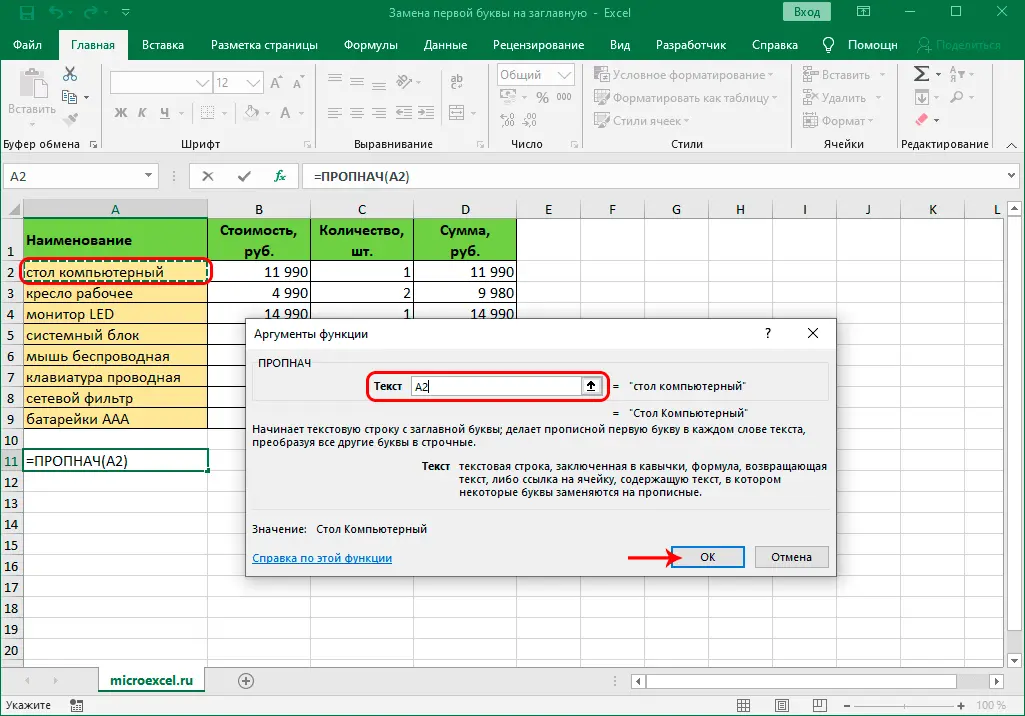
- Готовый результат отобразится в ячейке таблицы, выделенной отдельно от рабочих столбцов.
- Повторите шаги 5, 6, 7 предыдущего метода. Если все сделано правильно, должен появиться новый столбец с измененными данными.
- Отдельный столбец необходимо выделить с помощью ПКМ, панели документа или комбинации клавиш на клавиатуре «CTRL+C».
- Выберите все ячейки листа, данные которых вы хотите заменить. Вставьте измененную версию через функцию «Значения».
- Последнее действие перед сохранением результата — удаление добавленного столбца, из которого были скопированы данные, как описано в первом способе.
Заключение
Если правильно совместить инструменты, доступные в стандартной версии Excel, вы сможете изменить первые буквы одного или нескольких слов из выделенных ячеек, что во много раз удобнее и быстрее, чем ввод вручную.