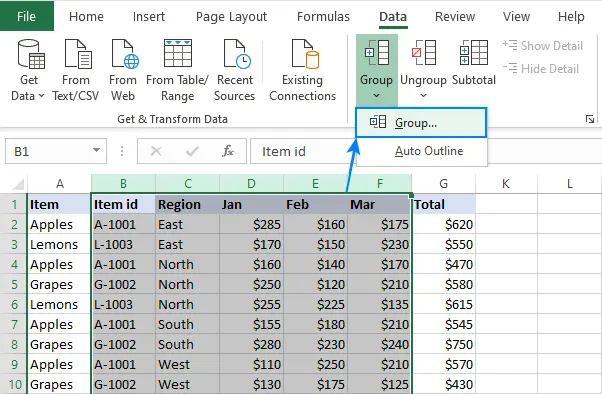Содержание:
Excel – уникальная программа, так как имеет большое количество функций, многие из которых существенно облегчают работу с таблицами. В этой статье речь пойдет об одной из таких функций, которая позволяет скрывать столбцы в таблице. Благодаря ему можно будет, например, скрыть промежуточные расчеты, которые будут отвлекать внимание от конечного результата. В настоящее время доступно несколько методов, каждый из которых будет подробно описан ниже.
Способ 1: сдвинуть границу столбца
Этот метод является самым простым и эффективным. Если рассматривать действия более подробно, то вам предстоит сделать следующее:
- Для начала следует обратить внимание на координатную линию, например, верхнюю. Если вы наведете курсор на границу столбца, она изменится и станет выглядеть как черная линия с двумя стрелками по бокам. Это значит, что вы можете смело переходить границу.
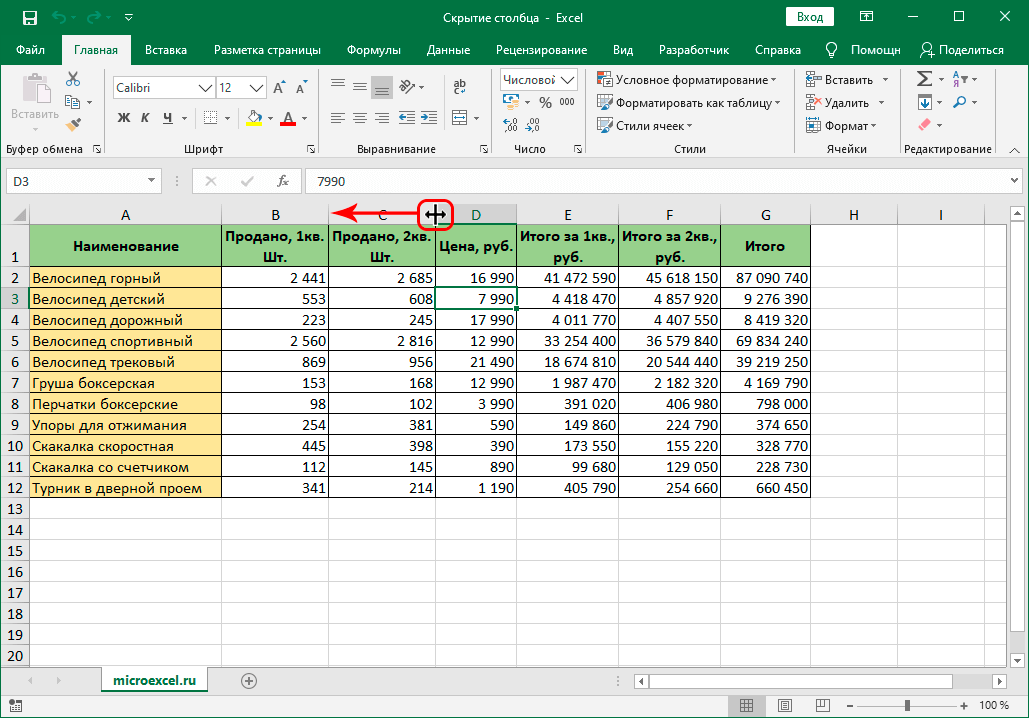
- Если границу максимально приблизить к соседней границе, то колонка сожмется настолько, что ее уже не будет видно.
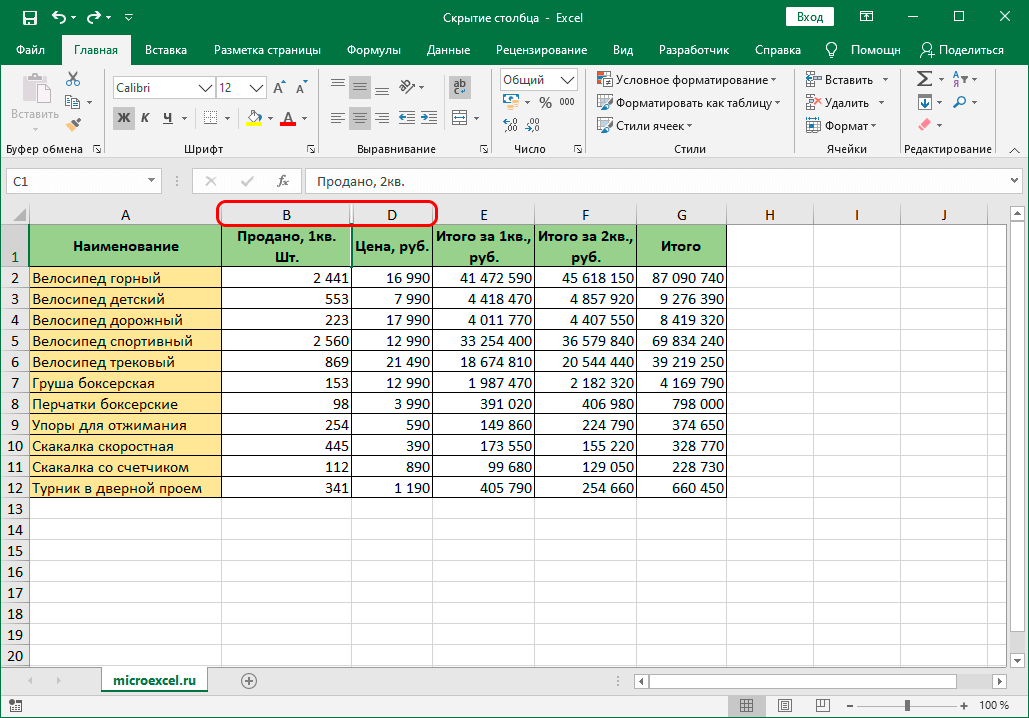
Способ 2: Контекстное меню
Этот метод является самым популярным и востребованным среди всех остальных. Для его реализации будет достаточно выполнить следующий список действий:
- Сначала вам нужно щелкнуть правой кнопкой мыши по названию столбца.
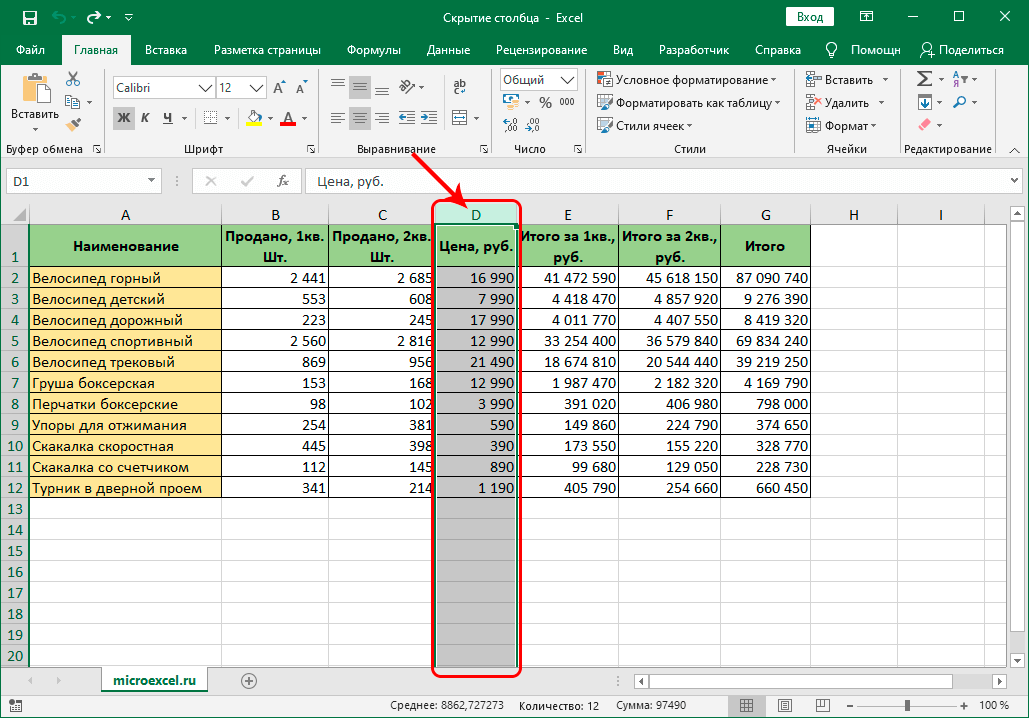
- Появится контекстное меню, в котором достаточно выбрать пункт «Скрыть».
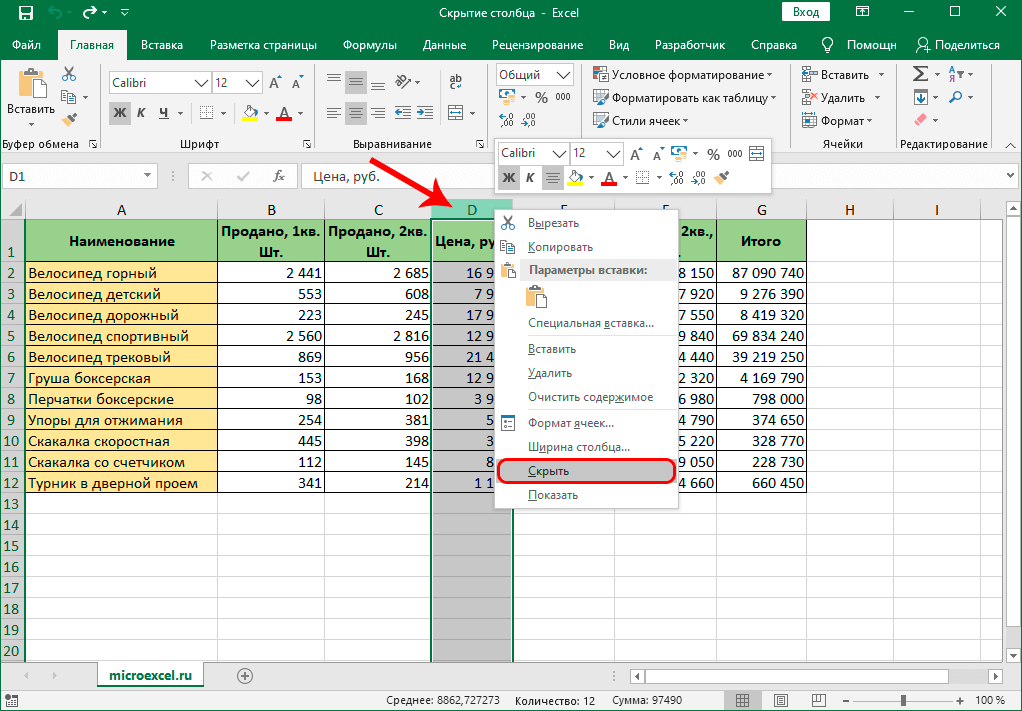
- После выполненных действий столбец будет скрыт. Остается только попытаться вернуть его в исходное состояние, чтобы в случае ошибки все можно было быстро исправить.
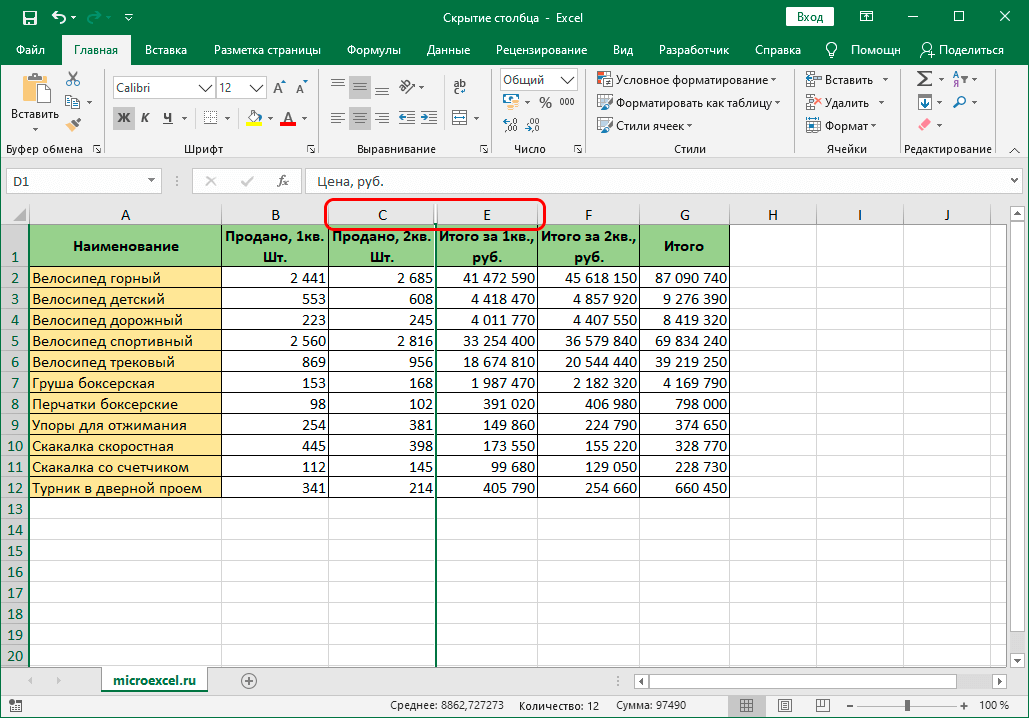
- Ничего сложного в этом нет, достаточно выделить два столбца, между которыми спрятался наш основной столбец. Щелкните их правой кнопкой мыши и выберите «Показать». После этого столбец появится в таблице, и его можно будет использовать снова.
Благодаря этому методу можно будет активно использовать эту функцию, сэкономить время и не мучиться перетаскиванием границ. Этот вариант является самым простым, поэтому пользуется спросом у пользователей. Еще одной интересной особенностью этого метода является то, что он позволяет скрыть сразу несколько столбцов.. Для этого будет достаточно выполнить следующие действия:
- Сначала вам нужно выбрать все столбцы, которые вы хотите скрыть. Для этого зажмите «Ctrl» и щелкните левой кнопкой мыши по всем столбцам.
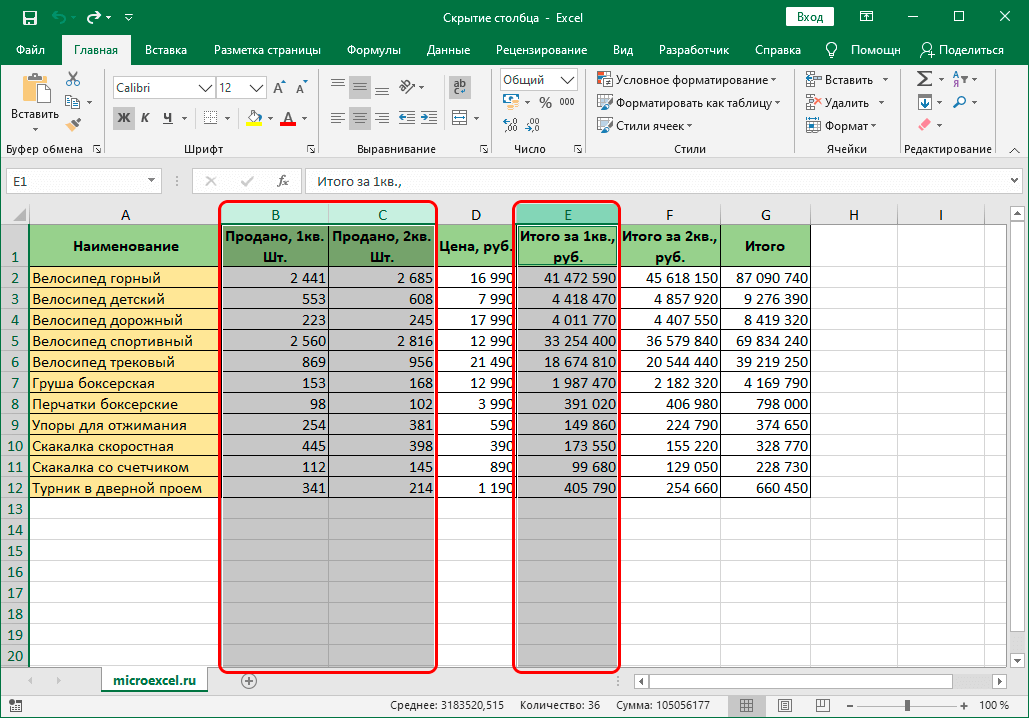
- Далее просто щелкните правой кнопкой мыши по выбранному столбцу и выберите «Скрыть» в раскрывающемся меню.
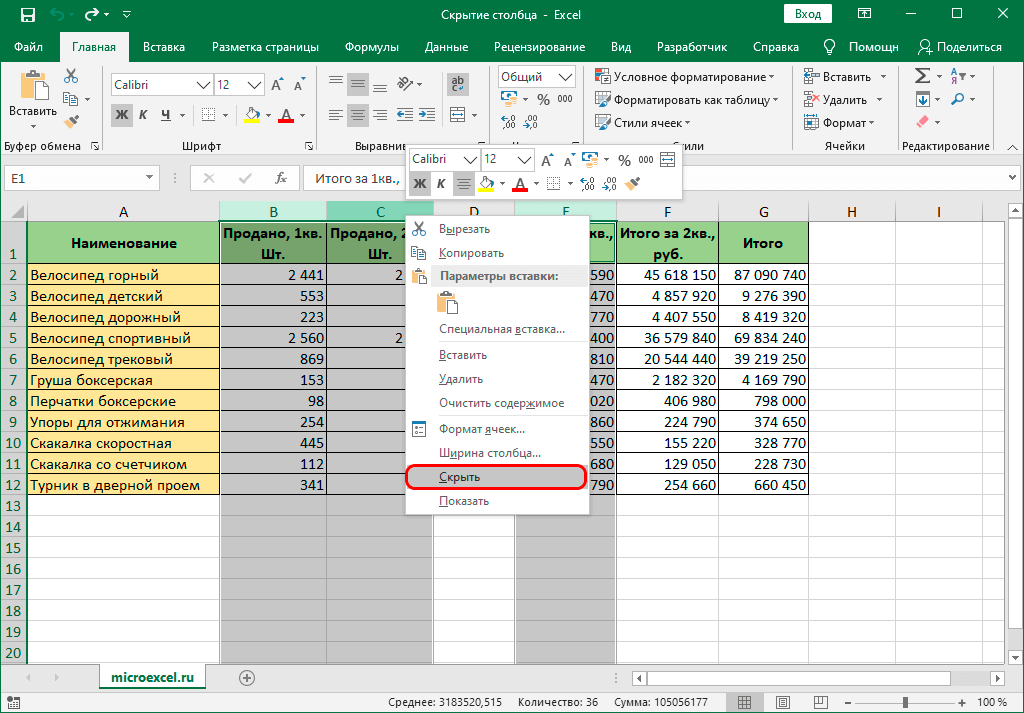
- После выполненных действий все столбцы будут скрыты.
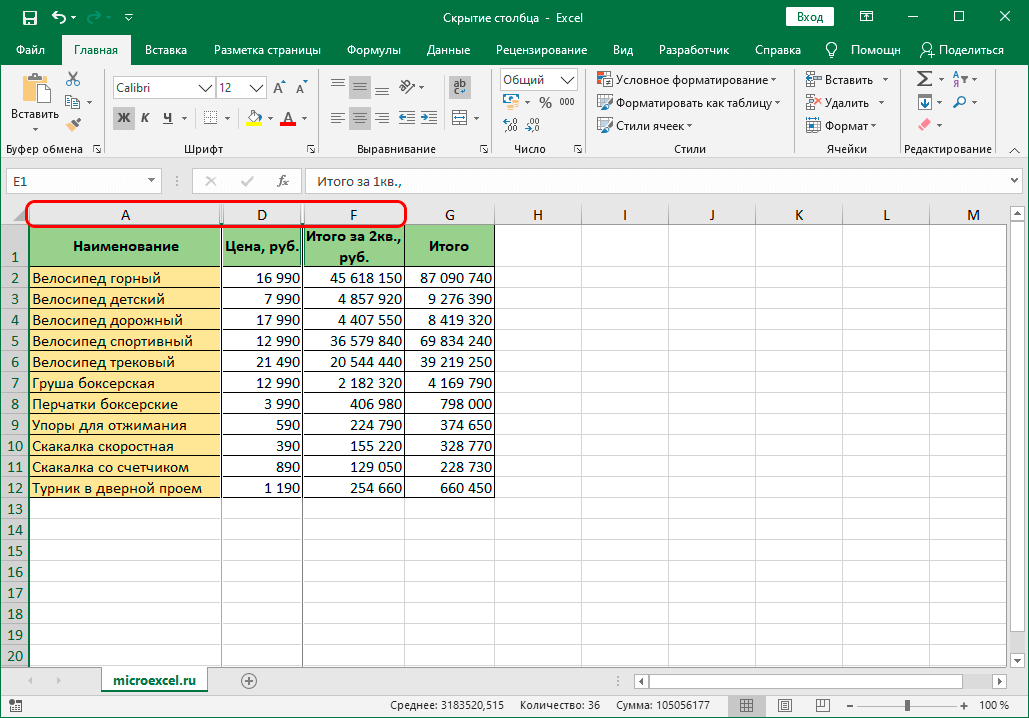
Благодаря этой функции можно будет активно скрывать все доступные столбцы, затрачивая при этом минимум времени. Главное помнить порядок всех действий и стараться не торопиться, чтобы не ошибиться.
Способ 3: инструменты на ленте
Есть еще один эффективный способ, который позволит добиться желаемого результата. На этот раз вы будете использовать панель инструментов сверху. Пошагово действия следующие:
- Первый шаг — выбрать ячейку столбца, который вы хотите скрыть.
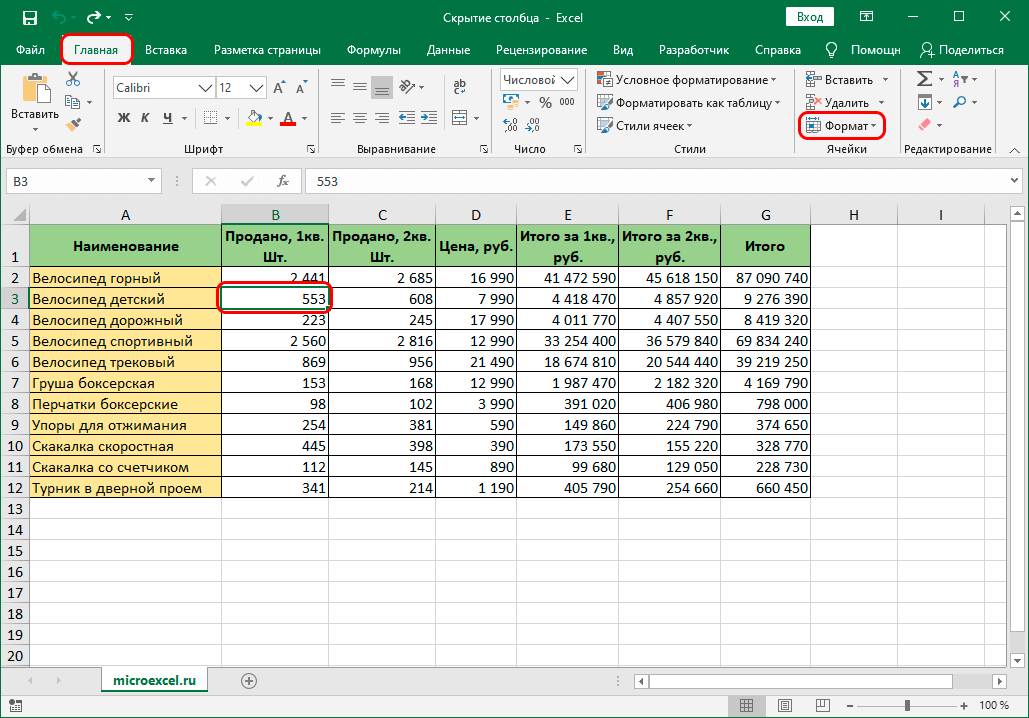
- Затем перейдите на панель инструментов и с помощью раздела «Главная» перейдите к пункту «Формат».
- В открывшемся меню выберите «Скрыть или Показать», а затем выберите «Скрыть столбцы».
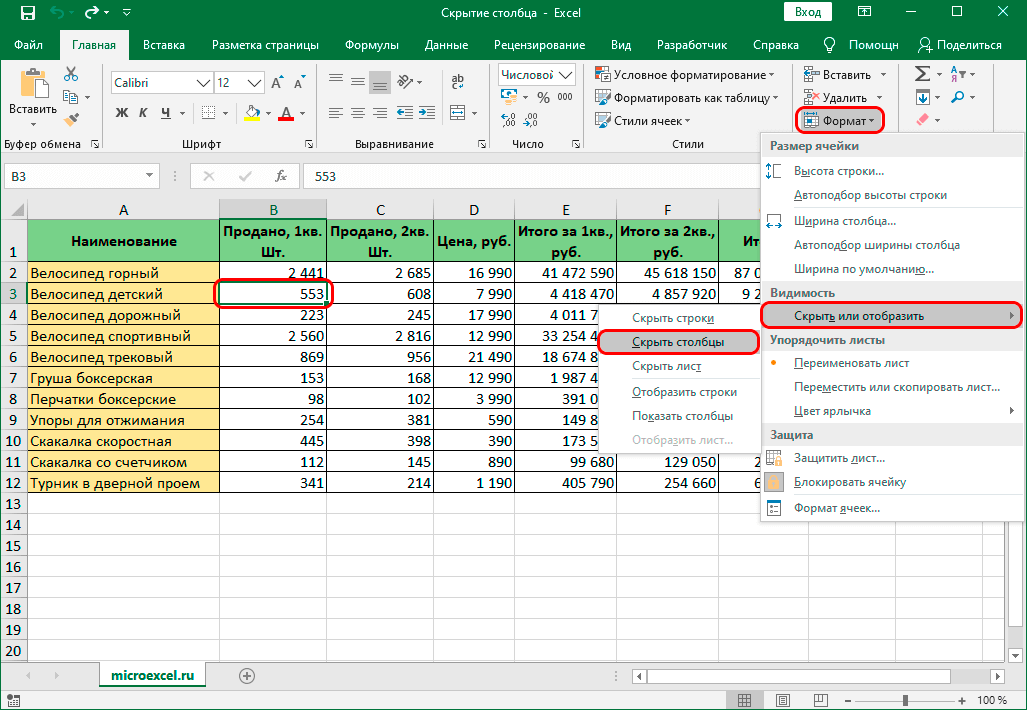
Если все сделано правильно, то столбцы скроются и больше не будут загружать таблицу. Этот метод позволяет скрыть как один столбец, так и несколько одновременно. Что касается их обратной развертки, то подробная инструкция по реализации этого действия была рассмотрена выше в этом материале, с ее помощью вы легко сможете раскрыть все ранее скрытые столбцы.
Заключение
Теперь у вас есть все необходимые знания, которые в будущем позволят вам активно использовать возможность скрывать ненужные столбцы, делая таблицу более удобной в использовании. Каждый из трех методов не сложен в использовании и доступен каждому пользователю табличного процессора Excel – как новичку, так и профессионалу.