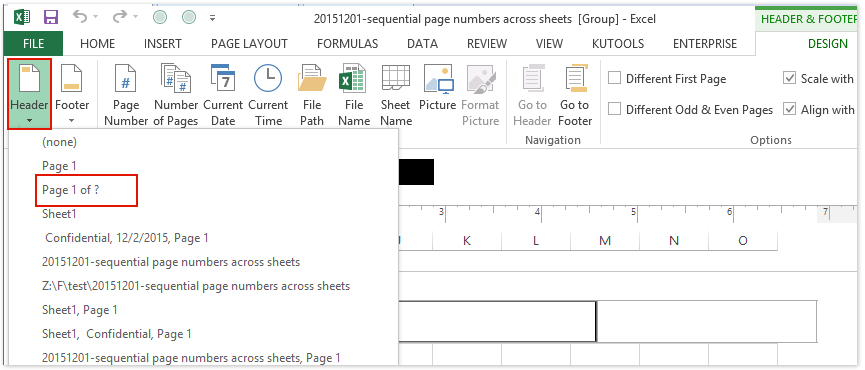Содержание:
Нумерация — удобный способ создания комфортной навигации, позволяющей быстро перемещаться по документу. Если работа ведется в одной таблице, то нумерация не требуется. Правда, если вы планируете его распечатать в будущем, то нумеровать его нужно будет в обязательном порядке, чтобы не запутаться в обилии строк и столбцов. Существует несколько вариантов пагинации, о которых мы подробно расскажем в этой статье.
Простая нумерация страниц
Этот метод является самым простым из всех доступных и позволяет быстро нумеровать страницы. Для этого вам необходимо сделать следующее:
- Вам необходимо активировать «Колонтитулы», для этого вам нужно зайти в Excel на панели инструментов в раздел «Вставка». В нем нужно выбрать пункт «Текст» и только потом использовать «Колонтитулы». Интересным моментом является то, что колонтитулы можно размещать как сверху, так и снизу, по умолчанию они не отображаются, а при первоначальной настройке можно настроить отображение информации на каждой странице таблицы.
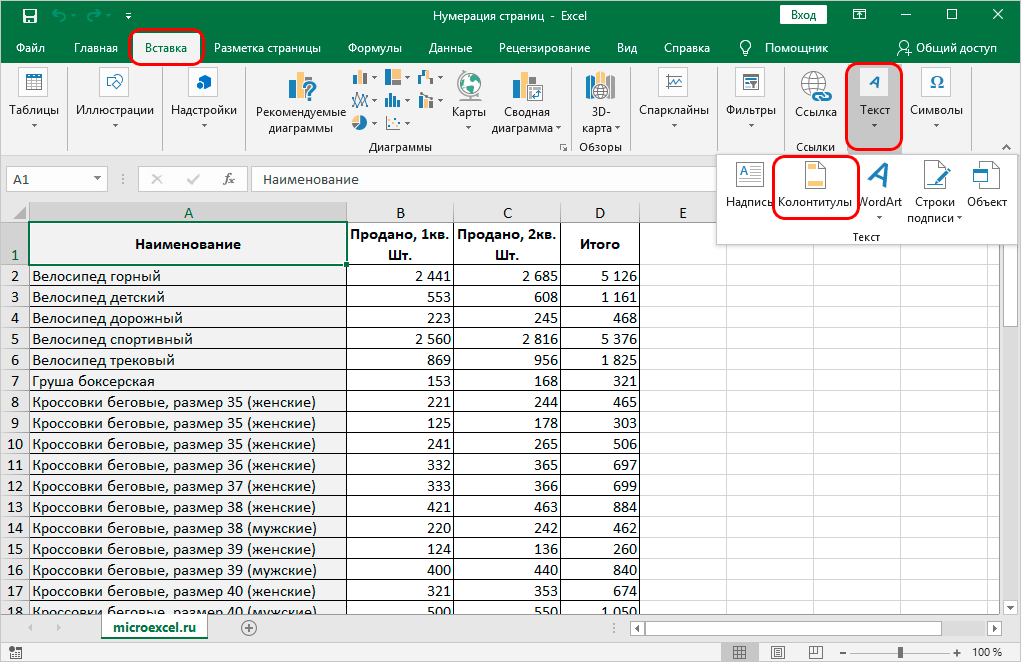
- После перехода в нужный раздел появится специальный пункт «Верхние и нижние колонтитулы», в котором вы сможете редактировать доступные настройки. Изначально доступна область, разделенная на три части сверху или снизу.
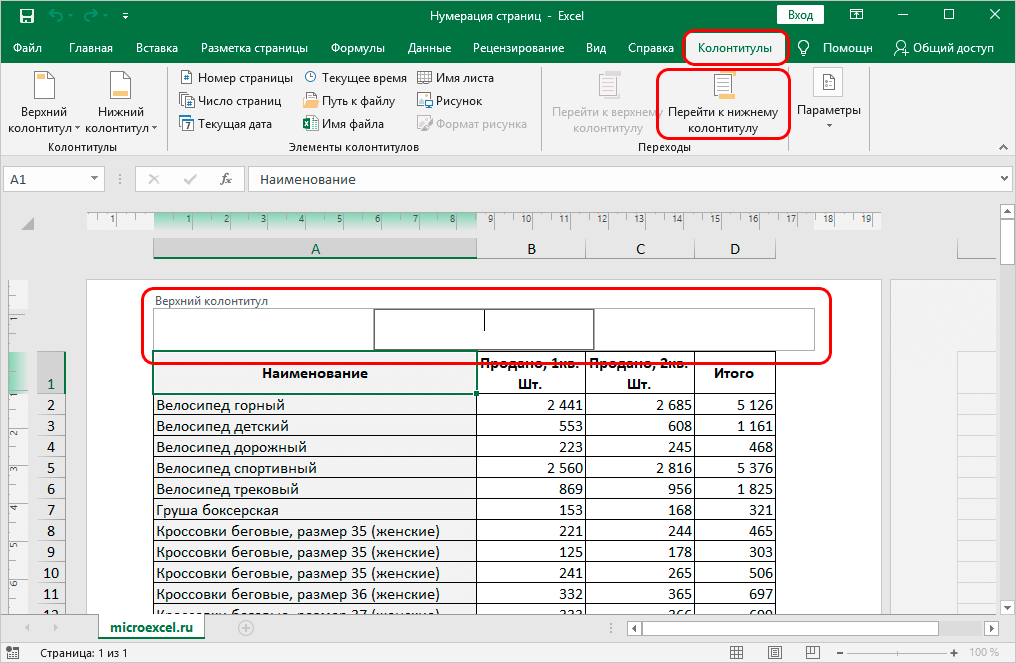
- Теперь осталось выбрать часть шапки, где будет отображаться информация. Достаточно нажать на нее ЛКМ и нажать на пункт «Номер страницы».
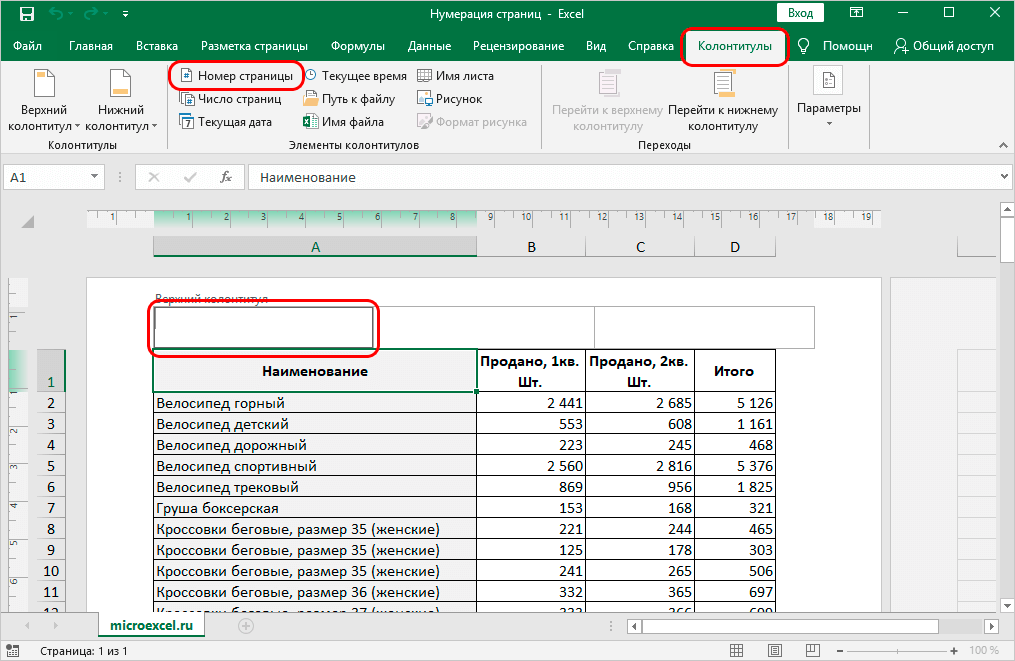
- После выполнения шагов в шапке появится следующая информация: &[Страница].
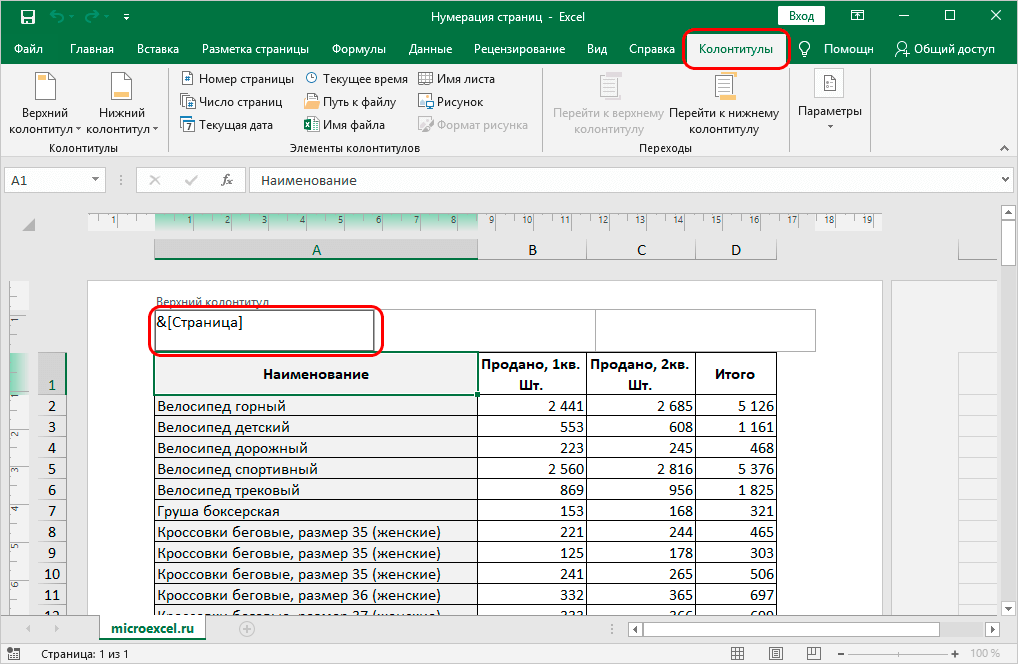
- Осталось нажать на пустое место в документе, чтобы введенная вами информация конвертировалась в номер страницы.
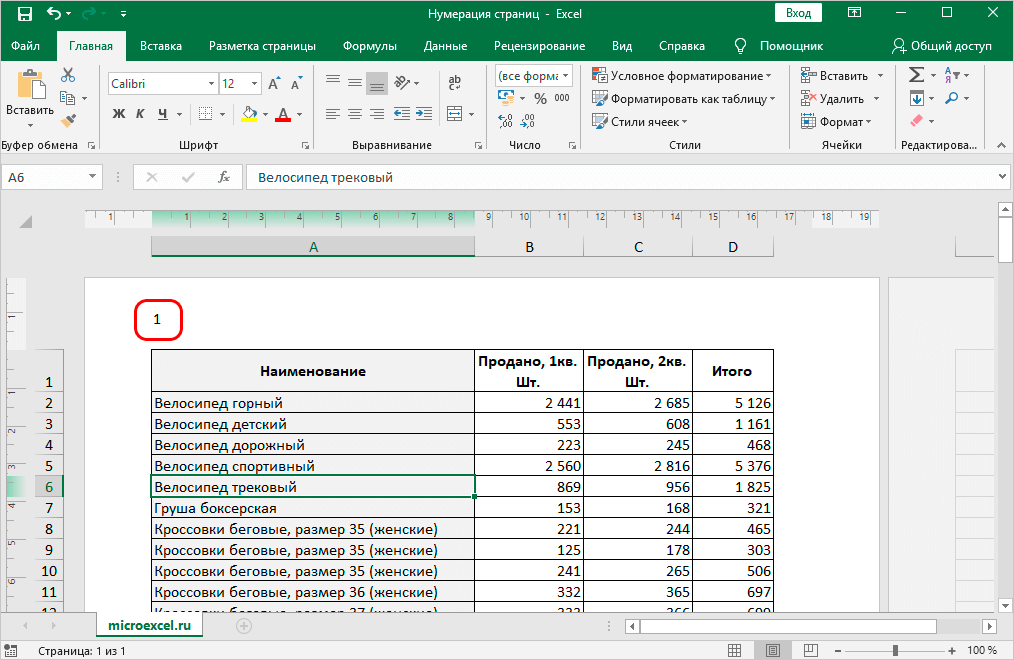
- Введенную информацию можно форматировать. Для этого достаточно выбрать данные непосредственно в шапке и после выделения перейти на вкладку «Главная», в которой можно изменить шрифт, увеличить размер или изменить другие параметры.
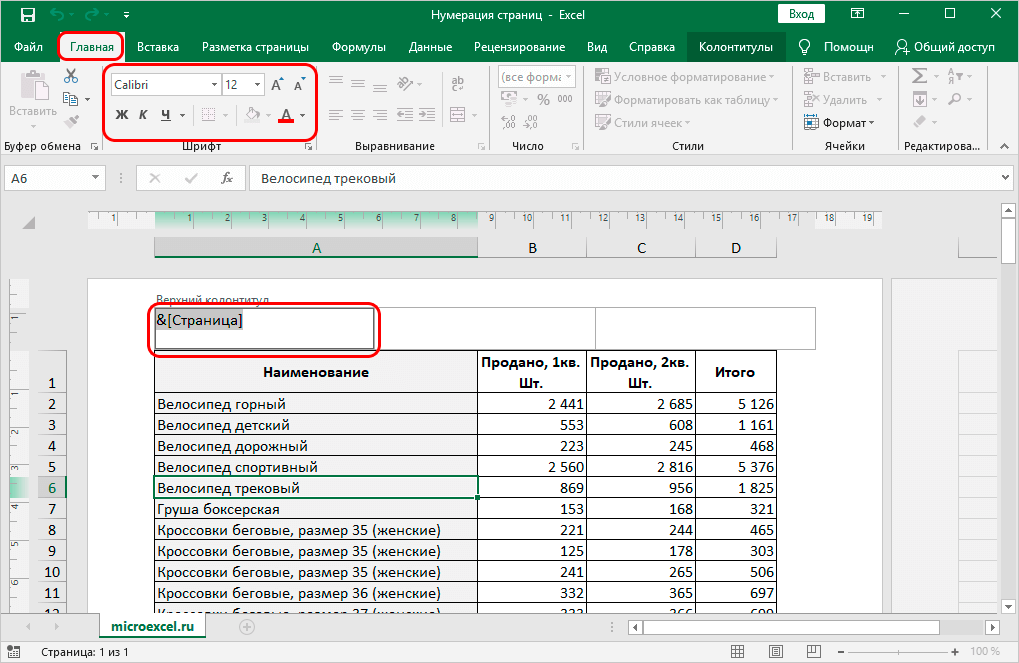
- После того, как все изменения будут внесены, останется нажать на пустую область файла, и они применятся к шапке.
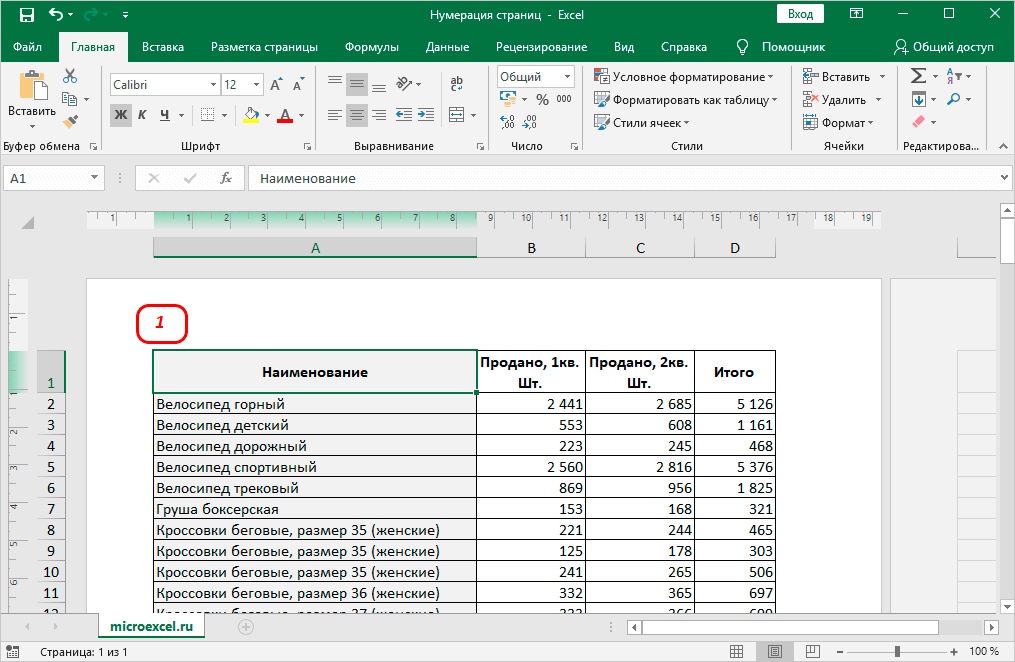
Нумерация по общему количеству страниц в файле.
Есть еще один способ нумерации страниц в документе, исходя из общего количества страниц в таблице. Для этого вам нужно будет сделать следующее:
- Изначально следует пользоваться рекомендациями из первого способа ровно до того момента, как вы перейдете в раздел «Колонтитулы».
- Как только в верхних и нижних колонтитулах появится первая метка, следует ее немного отредактировать, чтобы получить следующий результат: Страница &[Страница] from.
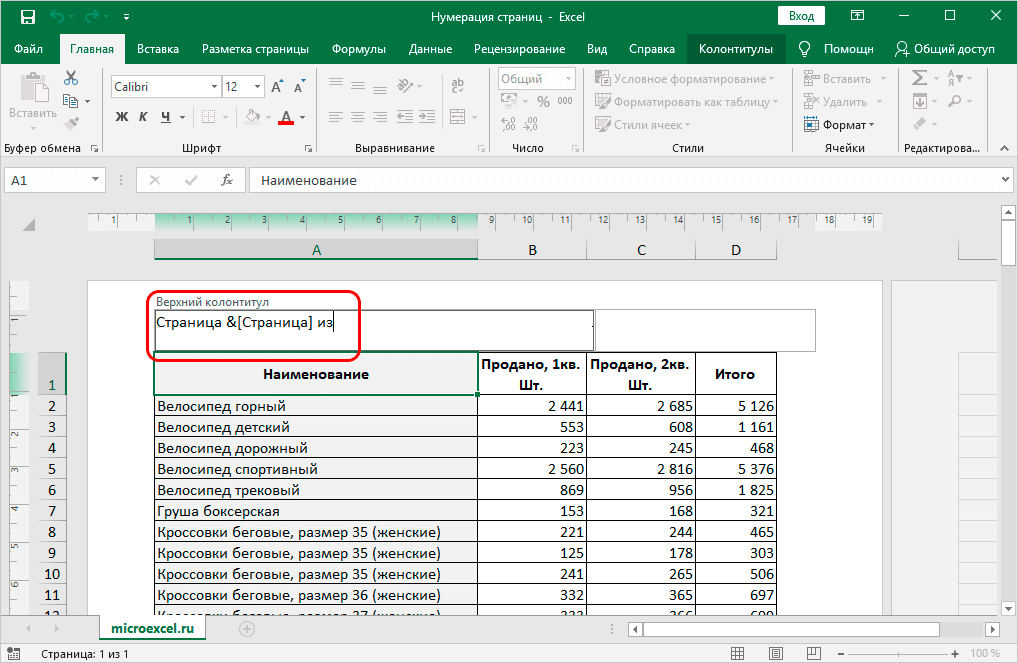
- Закончив надпись «от», нажмите на кнопку «Количество страниц» на панели инструментов вверху.
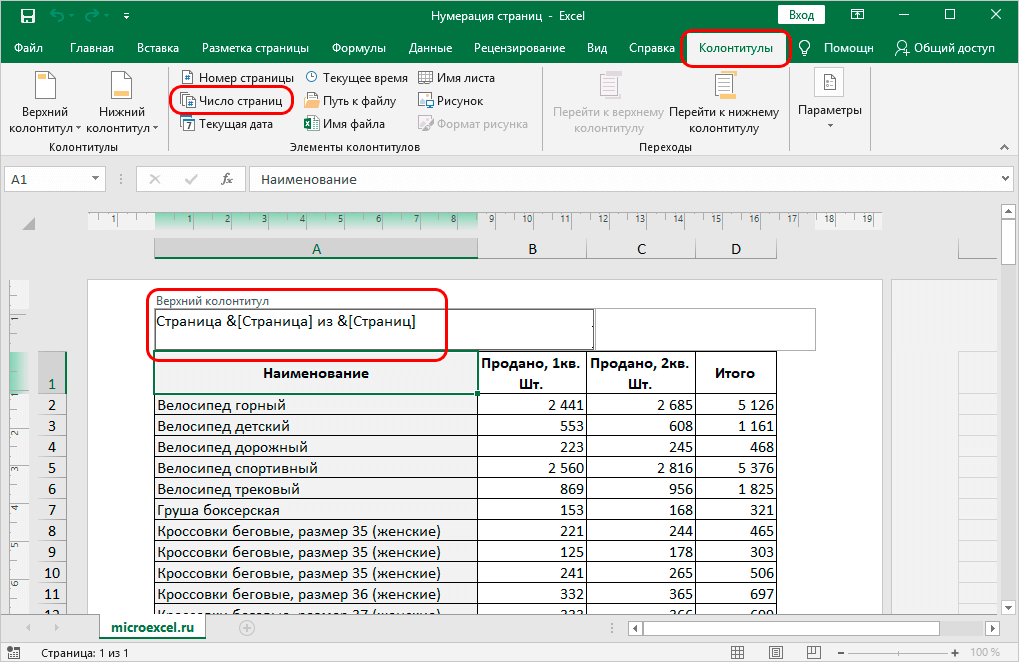
- Если все сделано правильно, то после нажатия на пустую область страницы вы увидите заголовок, в котором будет отображена информация о номере страницы и общем количестве листов.
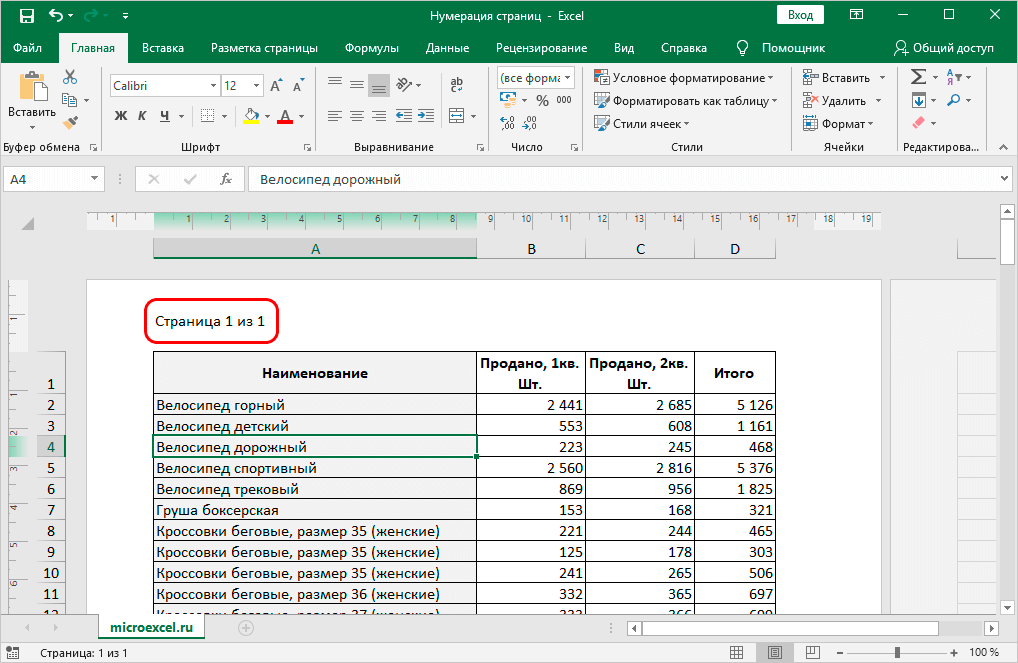
Нумерация со второго листа
Если вы ранее писали курсовую работу или дипломную работу, то вы наверняка знаете главное правило оформления: номер страницы не ставится на титульном листе, а следующая страница проставляется с двойки. Столам также может понадобиться такой вариант оформления, поэтому рекомендуем сделать следующее:
- Вам необходимо активировать колонтитулы, для этого воспользуйтесь рекомендациями из первого способа.
- Теперь в появившемся разделе перейдите к пункту «Параметры», в котором можно поставить галочку напротив пункта «Специальный заголовок для первой страницы».
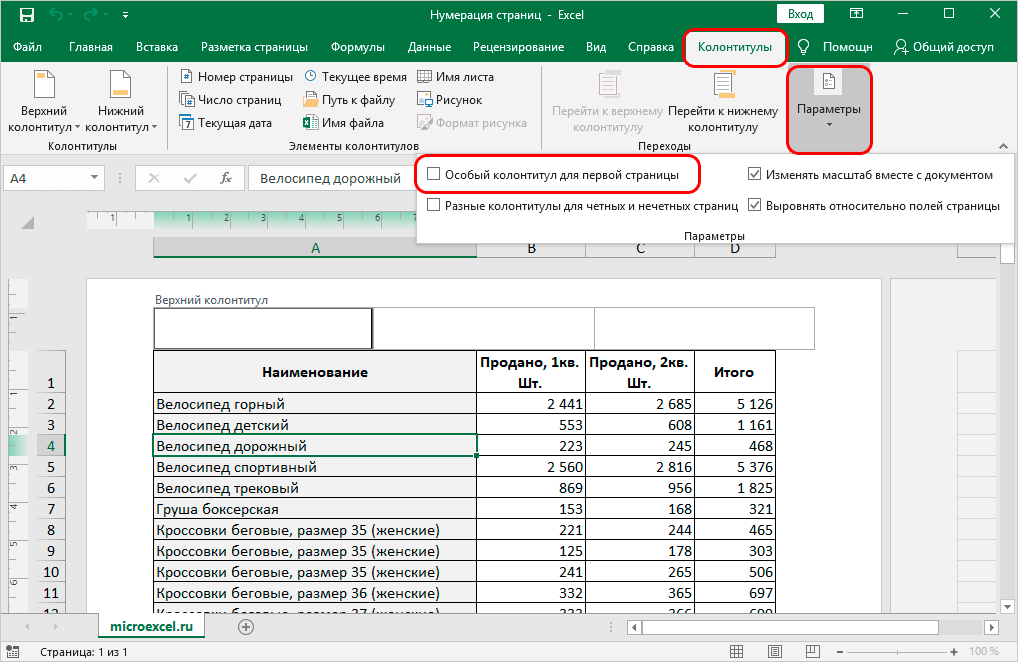
- Осталось нумеровать страницы любым из рассмотренных ранее способов. Правда, для нумерации уже следует выбрать вторую страницу для настройки шапки.
- Если вы все сделаете правильно, то получите желаемый результат. На самом деле шапка на первой странице будет существовать, она просто не будет отображаться. Визуальное оформление начнется уже со второй страницы, как и требовалось изначально.
Такой вариант нумерации подходит для оформления разнообразных научных работ и в случае предоставления таблицы в качестве вкладыша в научно-исследовательскую работу.
Нумерация с конкретной страницы
Возможна также ситуация, когда нумерацию потребуется начать не с первой, а с третьей или даже десятой страницы. Хоть это и крайне редко, но не лишним будет знать о существовании такого метода, алгоритм действий следующий:
- Для начала необходимо произвести базовую нумерацию одним из рассмотренных выше способов.
- После выполнения первоначальных действий следует сразу перейти в раздел «Разметка страницы» на панели инструментов.
- Внимательно изучите раздел и обратите внимание на надпись «Параметры страницы» внизу под пунктами «Область печати», «Разрывы» и т. д. Рядом с этой подписью вы можете увидеть стрелку, нажмите на нее.
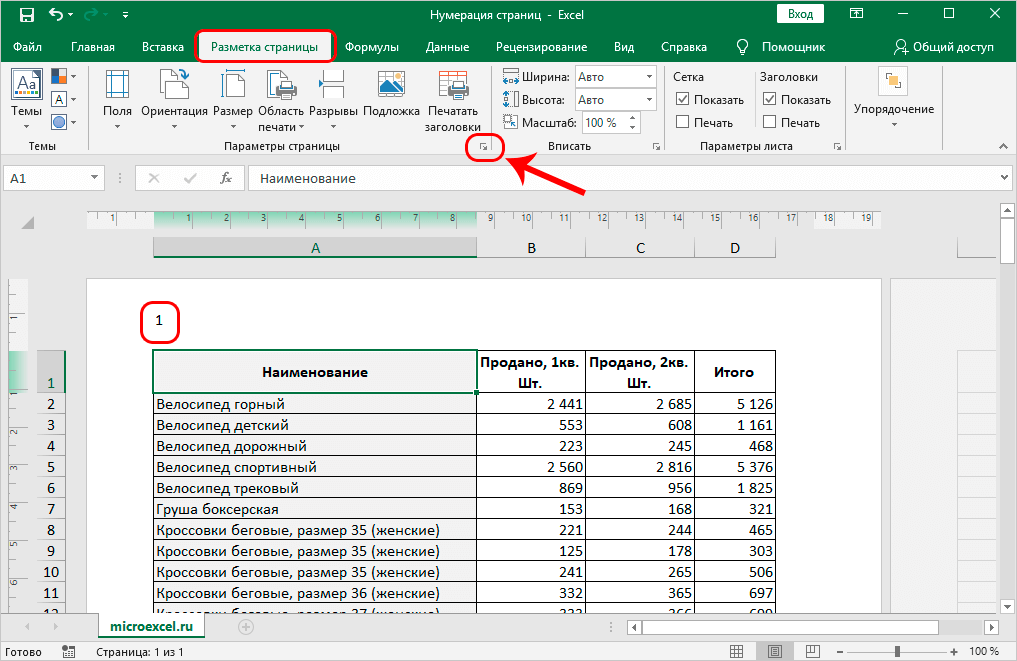
- Появится окно с дополнительными настройками. В этом окне выберите раздел «Страница», а затем найдите пункт «Номер первой страницы». В нем вам нужно указать, с какой страницы вам нужна нумерация. Как только все будет установлено, нажмите «ОК».
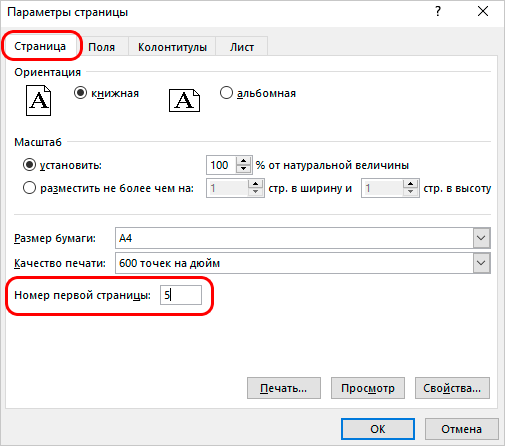
- После выполнения действий нумерация начнется именно с того числа, которое вы указали в параметрах.
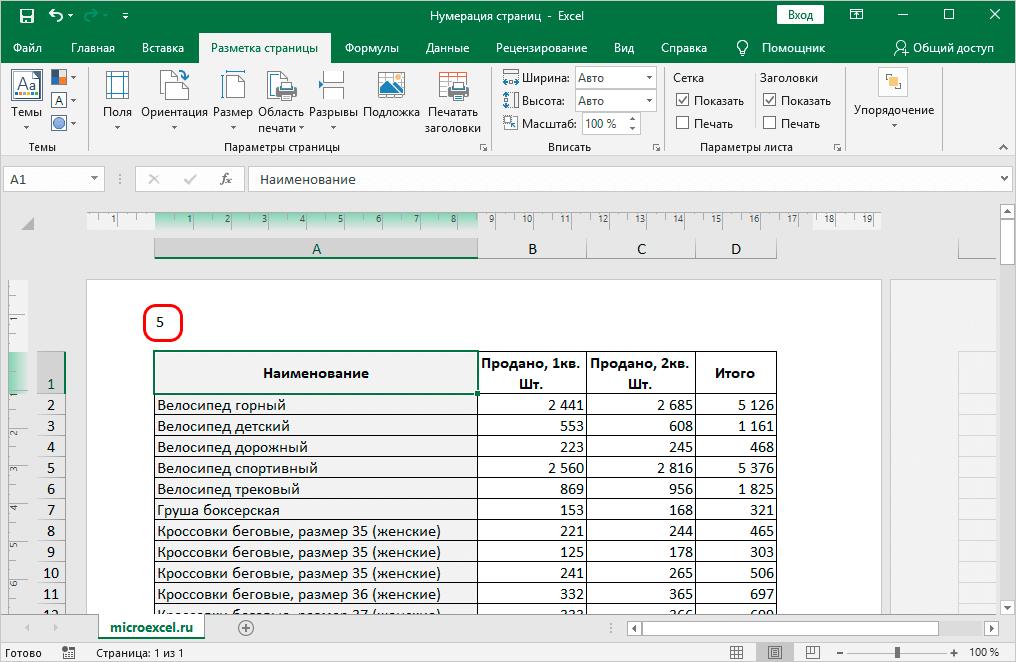
Если вы хотите убрать нумерацию, то просто выделите информацию внутри шапки и нажмите «Удалить.
Заключение
Процедура нумерации не занимает много времени и позволяет без проблем освоить эти полезные навыки. Для выполнения задачи достаточно воспользоваться имеющимися рекомендациями, указанными выше.