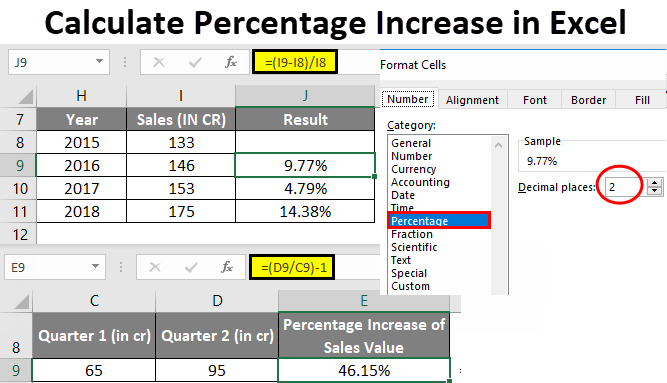Содержание:
Пользователи Excel часто имеют дело с процентной информацией. Существует множество функций и операторов, позволяющих манипулировать процентами. В статье мы подробно разберем, как применить формулу процентного роста в табличном редакторе.
Вычисление процентов в электронной таблице
Табличный редактор хорош тем, что большую часть вычислений он выполняет самостоятельно, а пользователю нужно лишь ввести исходные значения и указать принцип расчета. Расчет делается так: Часть/Целое = Процент. Подробная инструкция выглядит так:
При работе с процентной информацией ячейка должна быть отформатирована соответствующим образом.
- Щелкните по нужной ячейке правой кнопкой мыши.
- В появившемся небольшом специальном контекстном меню выберите кнопку «Формат ячеек».

- Здесь нужно щелкнуть левой кнопкой мыши по элементу «Формат», а затем с помощью элемента «ОК» сохранить внесенные изменения.
Давайте рассмотрим небольшой пример, чтобы понять, как работать с процентной информацией в редакторе электронных таблиц. Подробная инструкция выглядит так:
- У нас есть три столбца в таблице. На первом указано название продукта, на втором — запланированные показатели, на третьем — фактические.
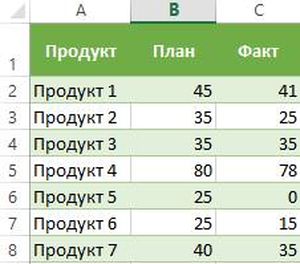
- В строке D2 вводим следующую формулу: = C2 / B2.
- Используя приведенную выше инструкцию, переводим поле D2 в процентный вид.
- С помощью специального маркера заливки растягиваем введенную формулу на весь столбец.
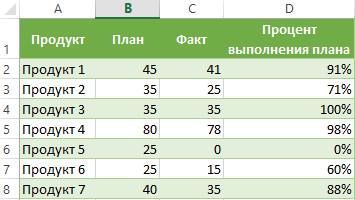
- Готовый! Редактор таблиц сам рассчитывал процент выполнения плана по каждому товару.
Рассчитайте процентное изменение, используя формулу роста
С помощью табличного редактора можно реализовать процедуру сравнения 2-х акций. Для осуществления этого действия отлично подходит формула роста. Если пользователю необходимо сравнить числовые значения A и B, то формула будет иметь вид: =(BA)/A=разница. Давайте рассмотрим все подробнее. Подробная инструкция выглядит так:
- Колонка А содержит наименования товаров. В столбце B указано значение за август. Столбец C содержит значение за сентябрь.
- Все необходимые расчеты будут выполнены в столбце D.
- Выделите ячейку D2 левой кнопкой мыши и введите туда следующую формулу: =(С2/В2)/В2.
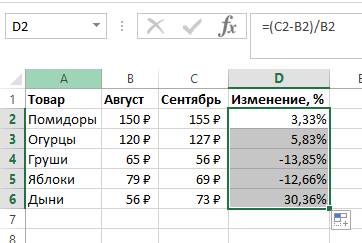
- Переместите указатель в правый нижний угол ячейки. Он принял форму небольшого плюсика темного цвета. Зажатой левой кнопкой мыши растягиваем эту формулу на весь столбец.
- Если искомые значения находятся в одном столбце для определенного товара в течение длительного периода времени, то формула немного изменится. Например, столбец Б содержит информацию по всем месяцам продаж. В столбце С нужно посчитать изменения. Формула будет выглядеть так: =(B3-B2)/B2.
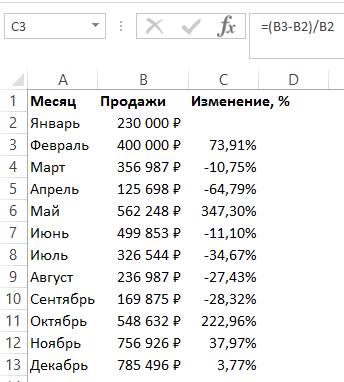
- Если числовые значения необходимо сравнить с конкретными данными, то ссылку на элемент следует сделать абсолютной.. Например, необходимо сравнить все месяцы продаж с январем, тогда формула примет следующий вид: =(B3-B2)/$B$2. При абсолютной ссылке при перемещении формулы в другие ячейки координаты будут зафиксированы.
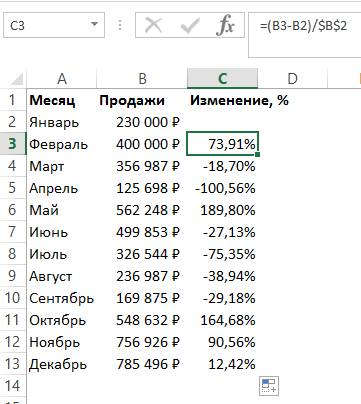
- Положительные показатели указывают на увеличение, а отрицательные – на снижение.
Расчет темпа роста в табличном редакторе
Давайте подробнее рассмотрим, как рассчитать темп роста в табличном редакторе. Рост/темп роста означает изменение определенной величины. Он делится на два типа: основной и цепной.
Скорость роста цепочки обозначает отношение процента к предыдущему показателю. Формула скорости роста цепи выглядит следующим образом:
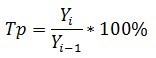
Базовый темп роста представляет собой отношение процента к базовой ставке. Базовая формула темпа роста выглядит следующим образом:
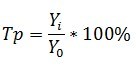
Предыдущий показатель – это показатель за прошедший квартал, месяц и так далее. Базовая линия – это отправная точка. Темп роста цепочки — это рассчитанная разница между двумя показателями (настоящим и прошлым). Формула скорости роста цепи выглядит следующим образом:
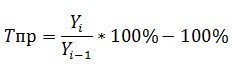
Базовый темп роста – это расчетная разница между двумя показателями (текущим и базовым). Базовая формула темпа роста выглядит следующим образом:
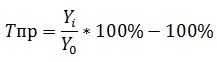
Рассмотрим все подробно на конкретном примере. Подробная инструкция выглядит так:
- Например, у нас есть такая табличка, где отражены доходы по кварталам. Задача: Вычислить скорость роста и роста.
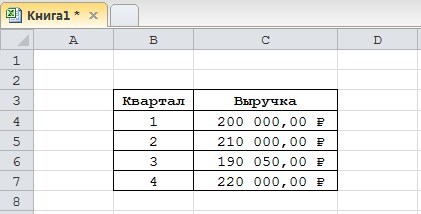
- Первоначально мы добавим четыре столбца, которые будут содержать приведенные выше формулы.
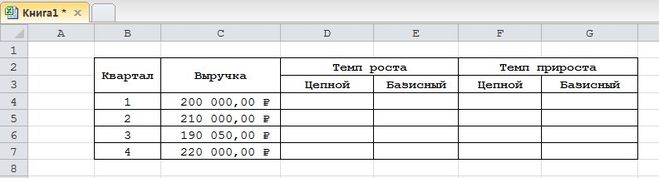
- Мы уже выяснили, что такие значения рассчитываются в процентах. Нам нужно установить процентный формат для таких ячеек. Щелкните по необходимому диапазону правой кнопкой мыши. В появившемся небольшом специальном контекстном меню выберите кнопку «Формат ячеек». Здесь нужно нажать левой кнопкой мыши на элементе «Формат», а затем с помощью кнопки «ОК» сохранить внесенные изменения.
- Вводим такую формулу расчета скорости роста цепочки и копируем ее в нижние ячейки.
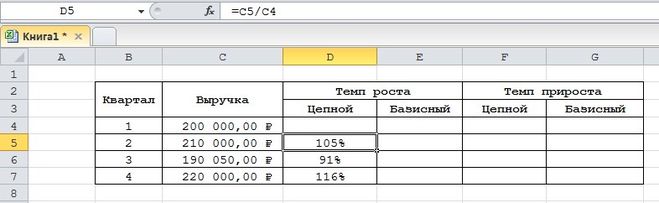
- Вводим такую формулу скорости роста базовой цепи и копируем ее в нижние ячейки.
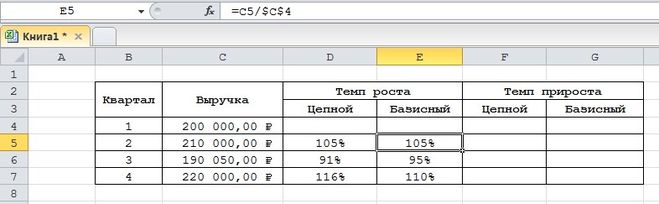
- Вводим такую формулу расчета скорости роста цепочки и копируем ее в нижние ячейки.
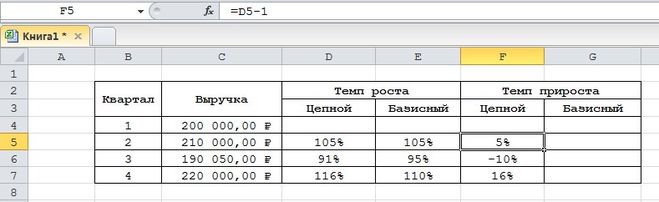
- Вводим такую формулу скорости роста базовой цепи и копируем ее в нижние ячейки.
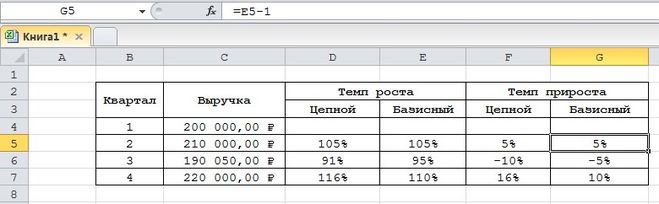
- Готовый! Мы реализовали расчет всех необходимых показателей. Вывод на нашем конкретном примере: в 3 квартале динамика плохая, так как темп роста стопроцентный, а рост положительный.
Заключение и выводы о расчете роста в процентах
Мы выяснили, что табличный редактор Excel позволяет рассчитать темпы роста в процентах. Для реализации этой процедуры вам достаточно ввести в ячейки все необходимые формулы. Стоит отметить, что ячейки, в которых будет отображаться нужный результат, предварительно необходимо преобразовать в процентный формат с помощью контекстного меню и элемента «Формат ячеек».