Содержание:
Очень часто при работе в Excel необходимо подсчитать количество ячеек на листе. Это могут быть пустые или заполненные ячейки, содержащие только числовые значения, и в некоторых случаях их содержимое должно соответствовать определенным критериям. В этом уроке мы подробно рассмотрим две основные функции Excel для подсчета данных: ПРОВЕРИТЬ и COUNTIF, а также познакомимся с менее популярными – ШЕЦ, СЧИТАТЬПУСТОТЫ и COUNTIFS.
ПРОВЕРЯТЬ()
статистическая функция ПРОВЕРИТЬ подсчитывает количество ячеек в списке аргументов, содержащих только числовые значения. Например, на рисунке ниже мы подсчитали количество ячеек в диапазоне, полностью состоящем из чисел:
В следующем примере две ячейки диапазона содержат текст. Как видите, функция ПРОВЕРИТЬ игнорирует их.
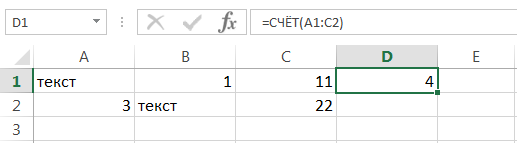
Но учитываются ячейки, содержащие значения даты и времени:
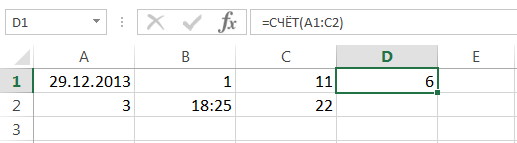
Функция ПРОВЕРИТЬ может подсчитывать количество ячеек сразу в нескольких несмежных диапазонах:
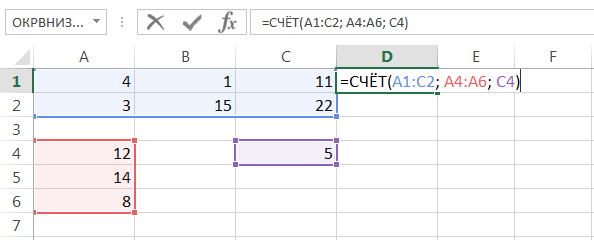
Если вам нужно подсчитать количество непустых ячеек в диапазоне, вы можете использовать статистическую функцию ШЕЦ. Ячейки, содержащие текст, числовые значения, дату, время и логические значения ИСТИНА или ЛОЖЬ, считаются непустыми.
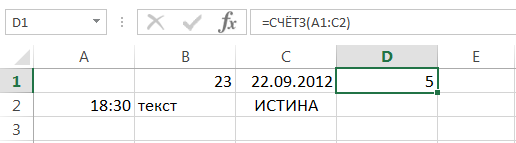
Решить обратную задачу, т.е. подсчитать количество пустых ячеек в Excel, можно с помощью функции СЧИТАТЬПУСТОТЫ:
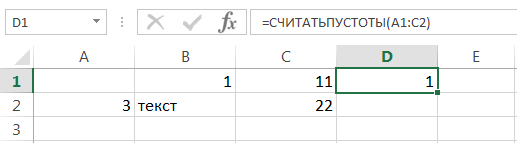
СЧЁТЕСЛИ()
статистическая функция COUNTIF позволяет подсчитывать ячейки листа Excel, используя различные типы условий. Например, формула ниже возвращает количество ячеек, содержащих отрицательные значения:
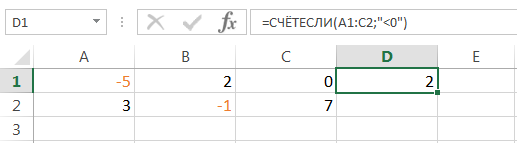
Следующая формула возвращает количество ячеек, значение которых больше, чем содержимое ячейки A4.
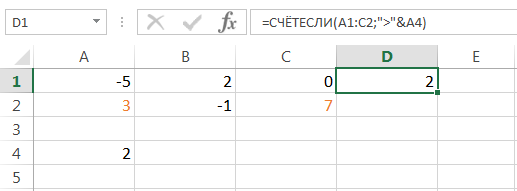
COUNTIF позволяет подсчитывать ячейки, содержащие текстовые значения. Например, следующая формула возвращает количество ячеек, содержащих слово «текст», без учета регистра.
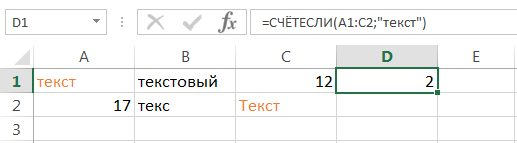
Условие логической функции COUNTIF может содержать подстановочные знаки: * (звездочка) и ? (вопросительный знак). Звездочка обозначает любое количество произвольных символов, а знак вопроса — один произвольный символ.
Например, чтобы подсчитать количество ячеек, содержащих текст, начинающийся с буквы Н (без учета регистра), вы можете использовать следующую формулу:
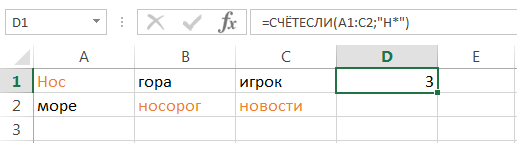
Если вам нужно посчитать количество ячеек, содержащих ровно четыре символа, воспользуйтесь этой формулой:
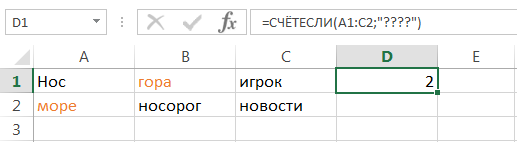
Функция COUNTIF позволяет использовать в качестве условия даже формулы. Например, чтобы подсчитать количество ячеек со значениями больше среднего, можно использовать следующую формулу:
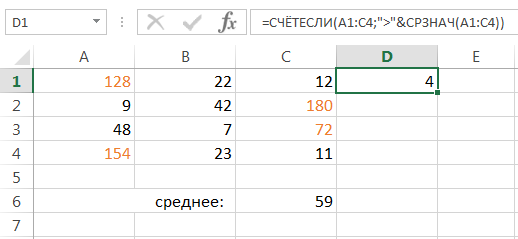
Если вам недостаточно одного условия, вы всегда можете воспользоваться статистической функцией COUNTIFS. Эта функция позволяет подсчитывать ячейки в Excel, удовлетворяющие сразу двум и более условиям.
Например, следующая формула подсчитывает ячейки, значения которых больше нуля, но меньше 50:
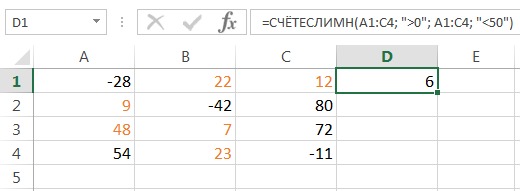
Функция COUNTIFS позволяет подсчитывать ячейки с использованием условия И. Если вы хотите рассчитать количество с условием OR, вам нужно использовать несколько функций COUNTIF. Например, следующая формула подсчитывает ячейки, начинающиеся с буквы А или с письмом К:
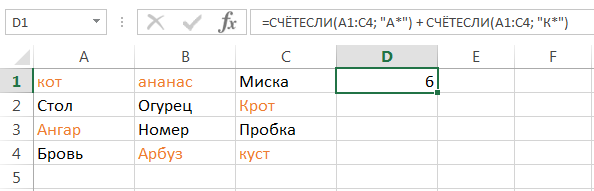
Функции Excel для подсчета данных очень полезны и могут пригодиться практически в любой ситуации. Надеюсь, что этот урок раскрыл для вас все секреты функций. ПРОВЕРИТЬ и COUNTIF, а также их ближайшие соратники – ШЕЦ, СЧИТАТЬПУСТОТЫ и COUNTIFS. Возвращайтесь к нам чаще. Всего доброго Вам и успехов в изучении Excel.










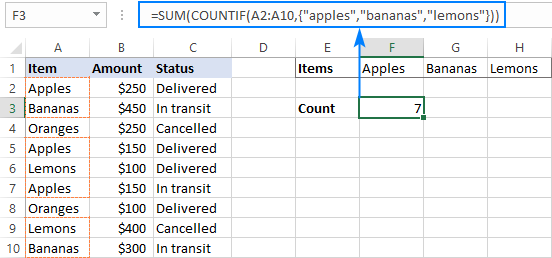
шта е ово!