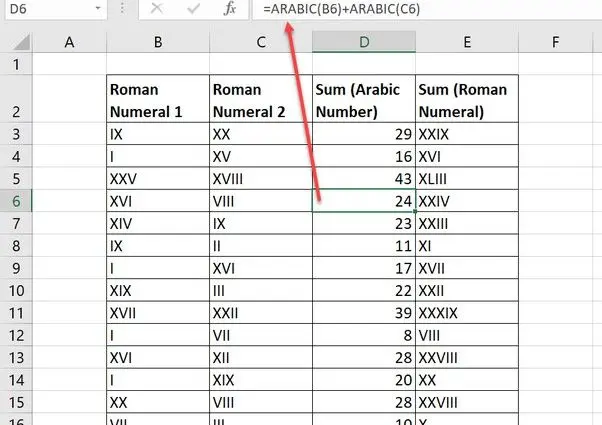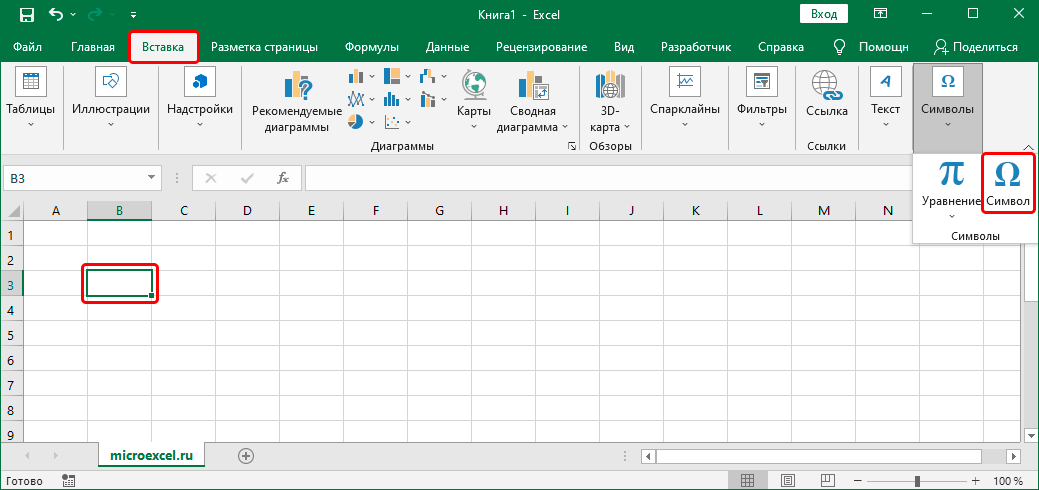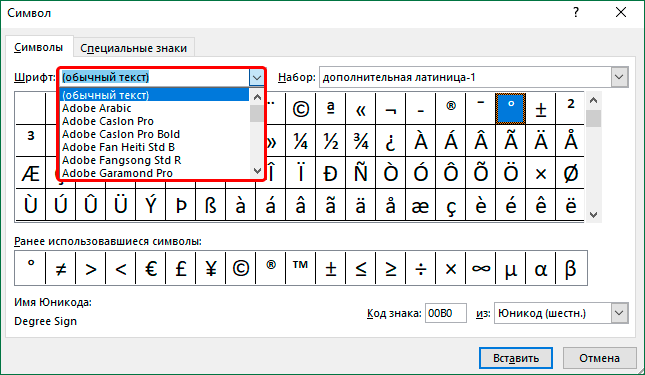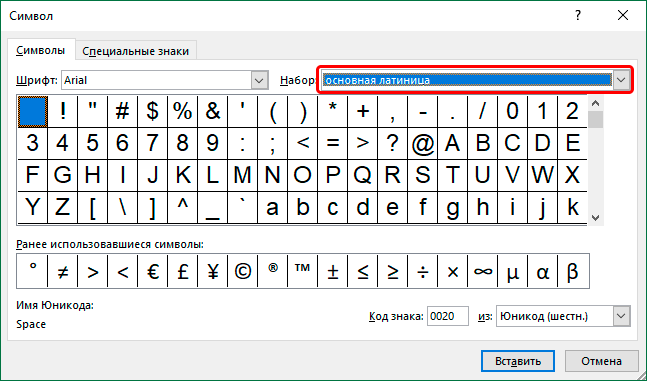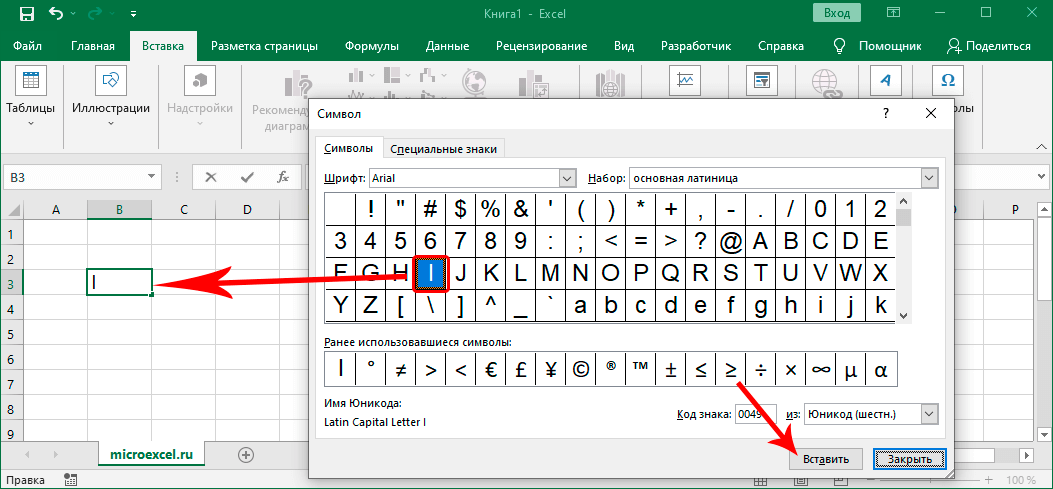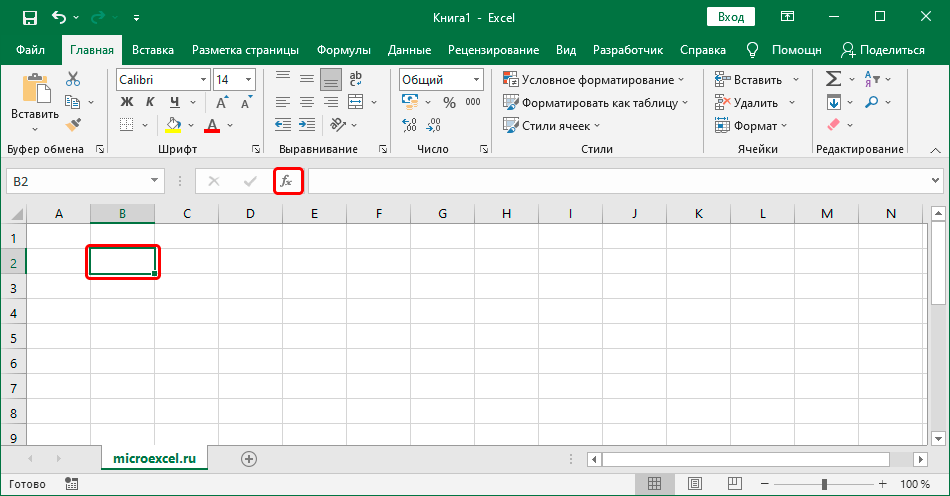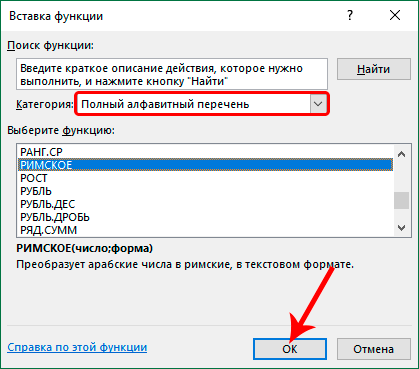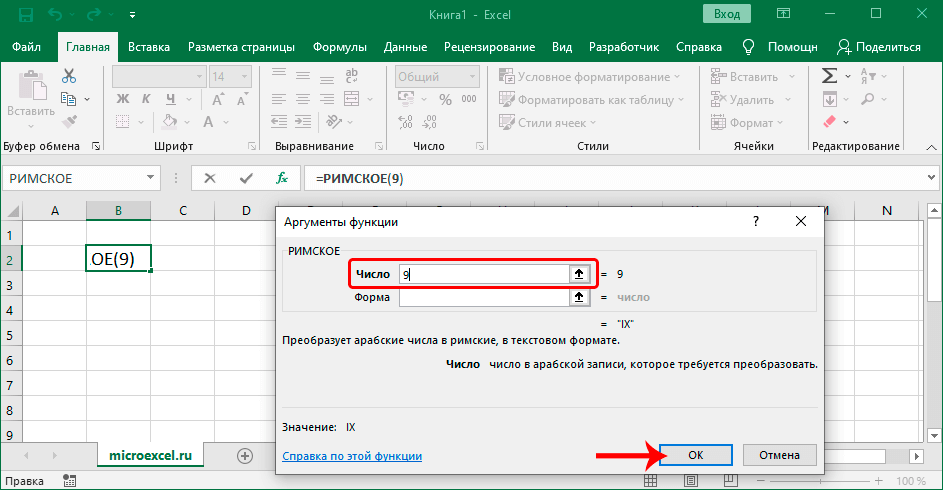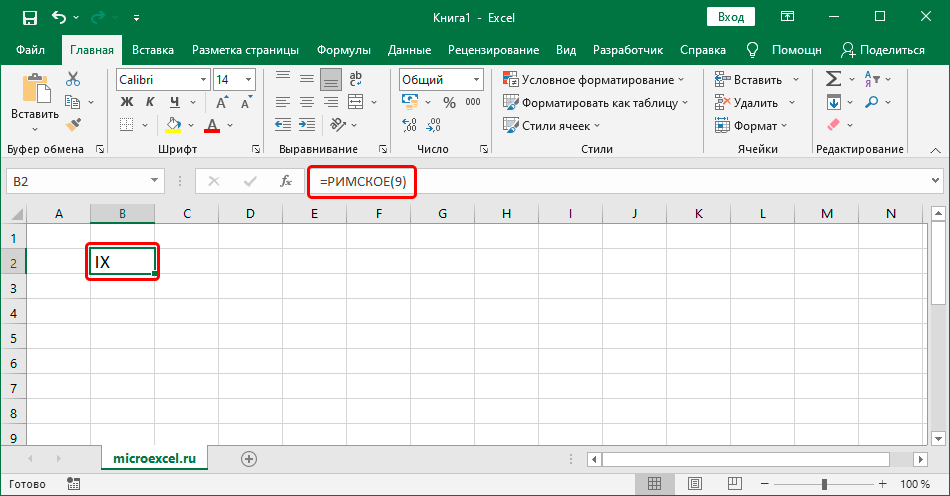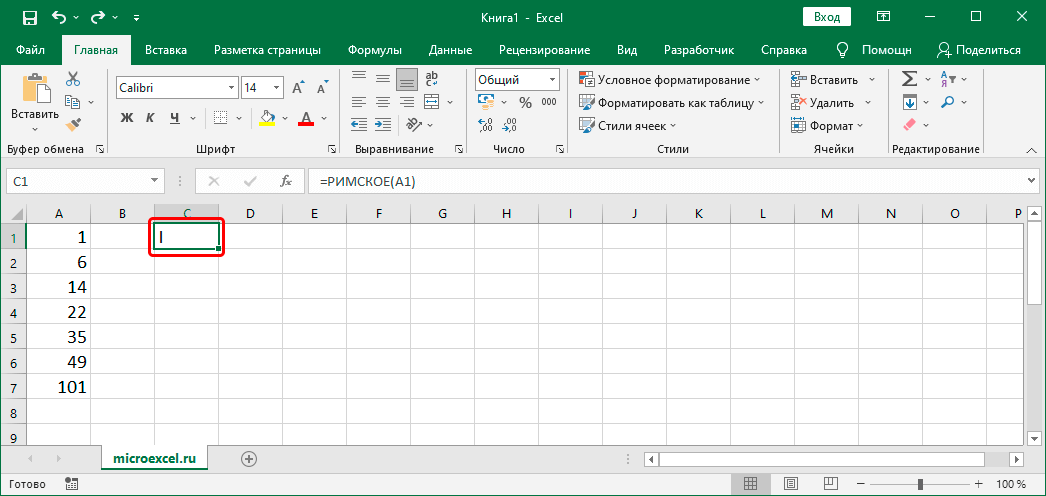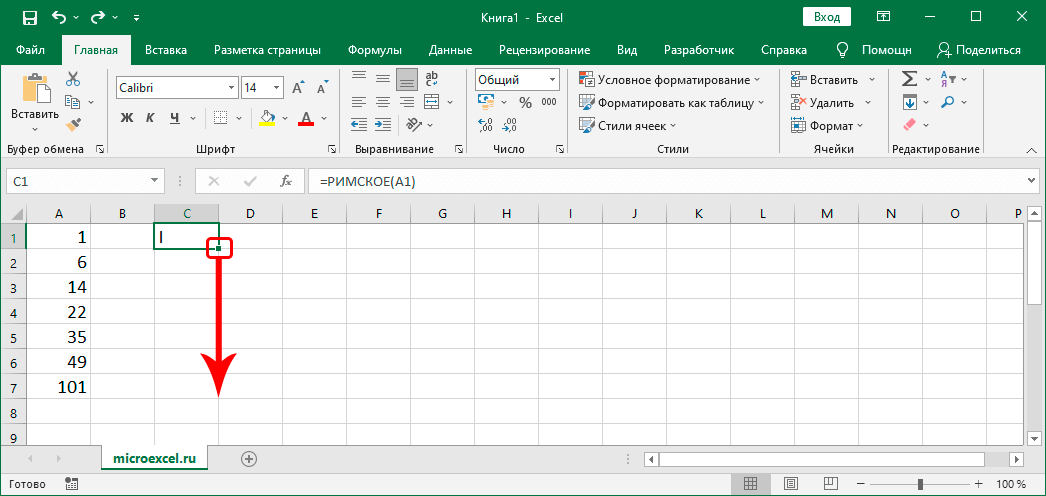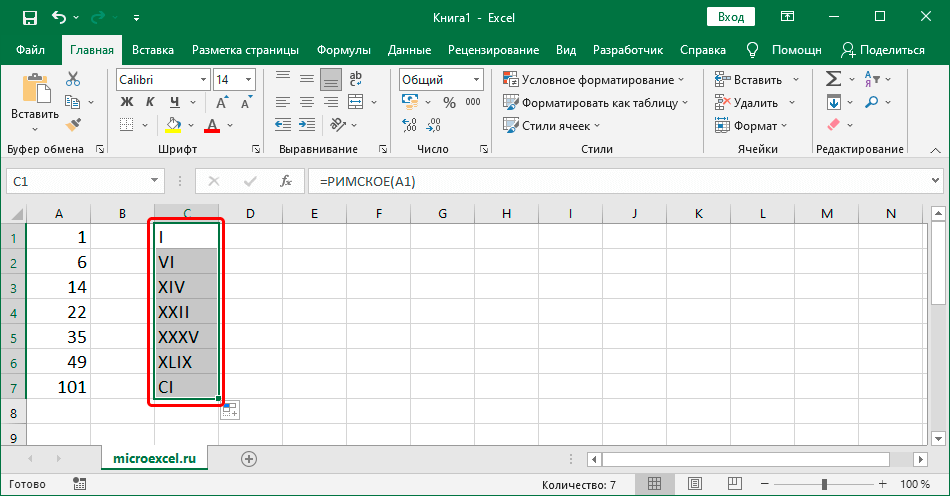Для нумерации чего-либо обычно используют арабские цифры, но в некоторых случаях вместо них нужны римские цифры (например, для обозначения номеров глав и разделов в книгах, документах и т. д.). Дело в том, что на клавиатуре компьютера нет специальных символов, но писать римские цифры все равно можно. Давайте посмотрим, как это делается в Excel.
Написание римских цифр
Сначала нам нужно решить, как именно и как часто мы хотим использовать римские цифры. Если это разовая необходимость, вопрос решается достаточно просто вводом символов с клавиатуры вручную. Но если список нумерации большой, выручит специальная функция.
Ручной ввод
Все очень просто – латинский алфавит содержит все римские цифры. Поэтому просто переключаемся на английскую раскладку (Alt + Shift or Ctrl + Shift), находим на клавиатуре клавишу с буквой, соответствующей римской цифре, и удерживая клавишу Shift, нажми. При необходимости введите следующую цифру (т.е. букву) таким же образом. Нажмите, когда будете готовы Enter.
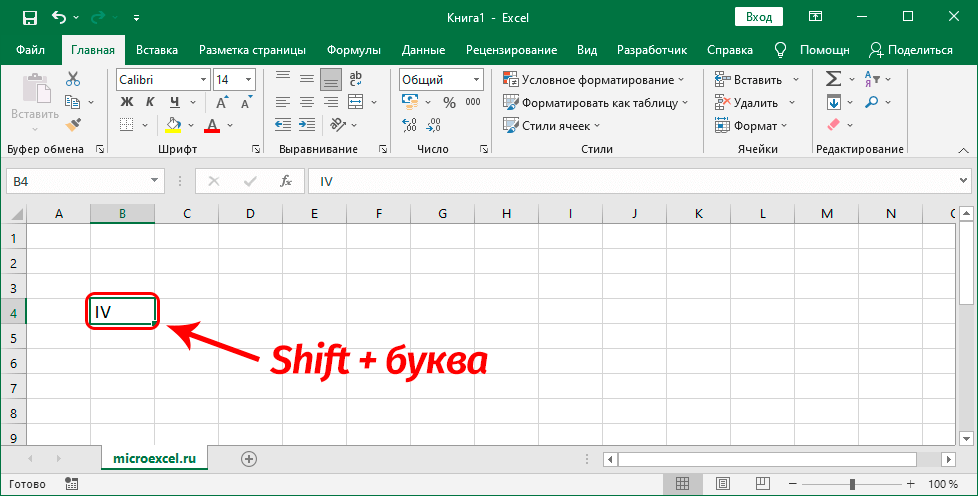
Если букв несколько, чтобы не удерживать каждый раз Shift, можно просто включить режим Шапки (не забудьте потом выключить).
Примечание: Римские цифры не могут участвовать в математических расчетах, выполняемых в Excel, поскольку программа в этом случае может воспринимать только их арабское написание.
Вставка символа
Этот метод используется редко, в основном, когда по каким-то причинам не работает или не подключается клавиатура. Но оно все же есть, поэтому опишем его.
- Стоим в ячейке, в которую хотим вставить число. Затем во вкладке "Вставлять" нажмите на значок "Символ" (группа инструментов «Символы»).

- Откроется окно, в котором вкладка автоматически станет активной. «Символы». Здесь мы можем установить шрифт по нашему выбору (нажмите на текущий вариант и выберите из предложенного списка).

- Для параметра "Набор" таким же образом выбираем вариант – «Базовая латынь».

- Теперь просто нажмите на нужный символ в поле ниже, а затем нажмите "Вставлять" (или просто дважды щелкните по нему). Символ появится в выбранной ячейке. После завершения ввода закройте окно, нажав соответствующую кнопку.

Используя функцию
В Excel есть специальная функция для римских цифр. Опытные пользователи могут ввести его прямо в строке формул. Его синтаксис выглядит следующим образом:
=РИМСЯ(число,[форма])
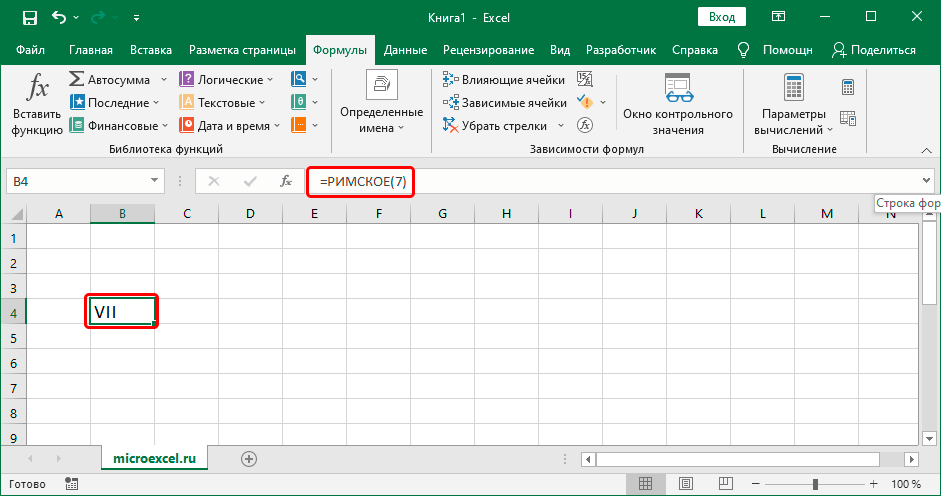
Требуется только параметр "Число" – здесь печатаем арабскую цифру, которую нужно преобразовать в римскую. Также вместо конкретного значения может быть указана ссылка на ячейку.
Аргумент "форма" необязательный (позволяет определить тип числа в римской записи).
Однако большинству пользователей он более знаком и прост в использовании. Мастера функций.
- Встаем в нужную ячейку и нажимаем на иконку вставки «Фекс» слева от строки формул.

- Выбрав категорию «Полный алфавитный список» найти строку "РИМСКИЙ", отметьте его, затем нажмите OK.

- На экране появится окно для заполнения аргументов функции. В поле "Число" вводим арабскую цифру или указываем ссылку на содержащую ее ячейку (пишем вручную или просто кликаем по нужному элементу в самой таблице). Второй аргумент заполняется редко, поэтому просто нажмите OK.

- Результат в виде римской цифры появится в выделенной ячейке, а соответствующая запись также будет в строке формул.

Практическая польза
Благодаря функции "РИМСКИЙ" вы можете конвертировать сразу несколько ячеек, чтобы не выполнять процедуру вручную для каждой из них.
Допустим, у нас есть столбец с арабскими цифрами.
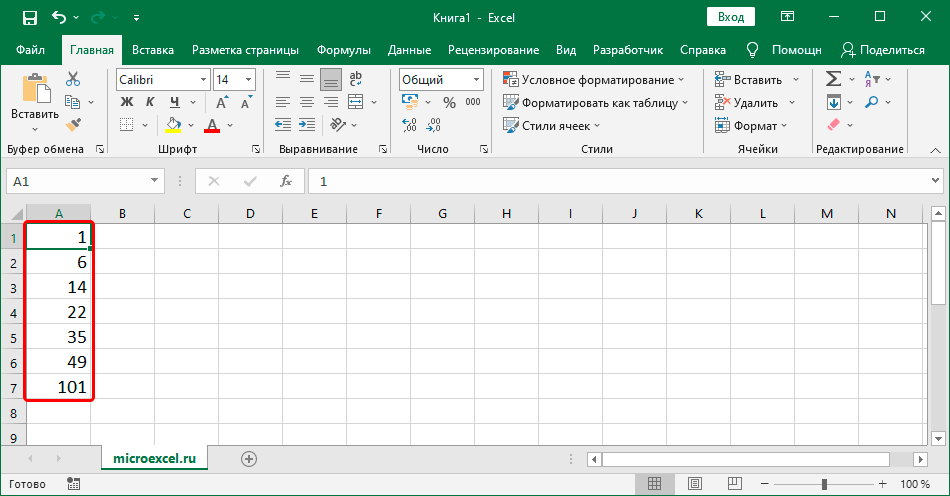
Чтобы получить столбец с римлянами, выполните следующие действия:
- Используя функцию "РИМСКИЙ" выполнить преобразование первой ячейки где угодно, но желательно в той же строке.

- Наводим курсор на правый нижний угол ячейки с результатом и как только появится черный крестик (маркер заливки), зажав левую кнопку мыши, перетаскиваем его вниз до последней строки, содержащей данные.

- Как только мы отпустим кнопку мыши, исходные цифры в новом столбце автоматически преобразуются в римские.

Заключение
Таким образом, в Excel существует несколько различных методов, с помощью которых можно писать или вставлять римские цифры в ячейки документа. Выбор того или иного метода зависит от знаний и навыков пользователя, а также от объема обрабатываемой информации.