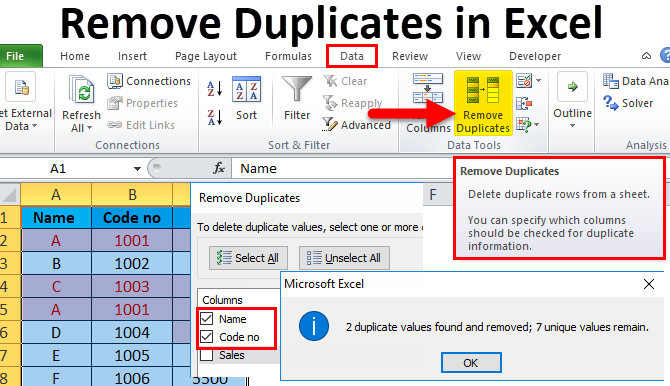Содержание:
Редактирование и удаление данных в Excel — неизбежная задача. Если данных небольшое количество, то проблем с их редактированием или удалением, скорее всего, не возникнет. Если вам нужно внести внушительное количество изменений, то усилий потребуется гораздо больше. И вполне возможно, что при этом вы совершите множество ошибок.
Процесс удаления дубликатов в Excel может оказаться простой, но довольно трудоемкой задачей. К счастью, этот инструмент прост в использовании и эффективен, поэтому он действительно может помочь вам управлять несколькими строками за один раз.
Excel предлагает три инструмента для работы с дубликатами. Один их удаляет, второй идентифицирует, а третий позволяет фильтровать. Сегодня я покажу вам, как работает инструмент удаления дубликатов, поскольку эта задача — одна из самых популярных задач в Excel.
Требования: Необходимость систематизировать данные в Excel.
В следующем примере кухонной посуды вы увидите, как без особых усилий удалить повторяющиеся линии. Взгляните на мои данные:
Вся посуда упорядочена по колонкам по дате и стране производства. В результате у меня получилось 3 дубликата: плиты (тарелки), колбы (банки) и сахарницы (сахарницы), которые я не хочу видеть в столе дважды.
Чтобы задать правильный диапазон, щелкните правой кнопкой мыши любую ячейку с данными, перейдите на вкладку Вносимые (Вставить) и выберите Настольные (Стол). Очень важно проверить выбранный в данный момент диапазон данных. Если все верно, нажмите ОК.
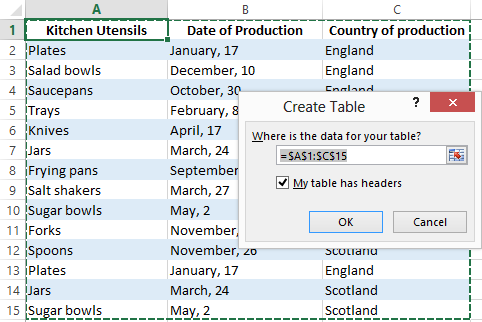
Найдите и удалите повторяющиеся записи
Чтобы удалить дубликаты, я нажимаю на любую ячейку таблицы, перехожу на вкладку Данные (Данные) и выберите инструмент Удалить дубликаты (Удалить дубликаты). Откроется одноименное диалоговое окно:
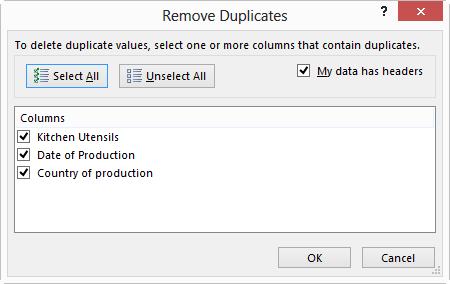
В этом окне вы можете выбрать любое количество столбцов для проверки. Я выбираю все три, потому что они содержат повторяющиеся записи, которые мне нужно удалить. Затем я просто нажимаю OK.
Диалоговое окно, которое появляется после окончания обработки данных, показывает, сколько дубликатов Excel нашел и удалил. Нажмите OK:
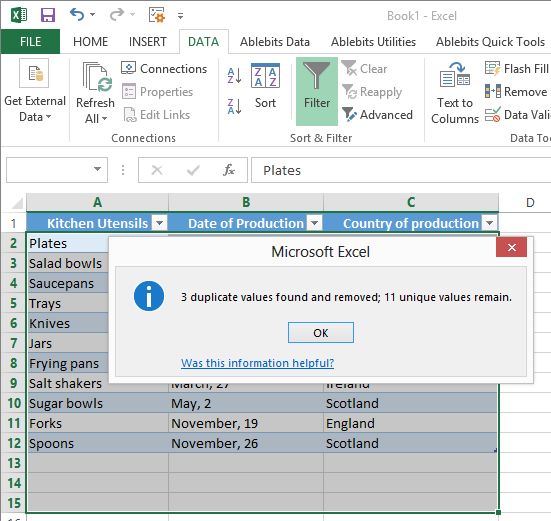
В результате в таблице нет дубликатов, все быстро и легко. Встроенный в Excel инструмент удаления дубликатов определенно сэкономит вам время, особенно если вы работаете с таблицами, содержащими тысячи строк с разными типами данных. Попробуйте сами, и вы увидите, как быстро вы сможете добиться желаемого результата.