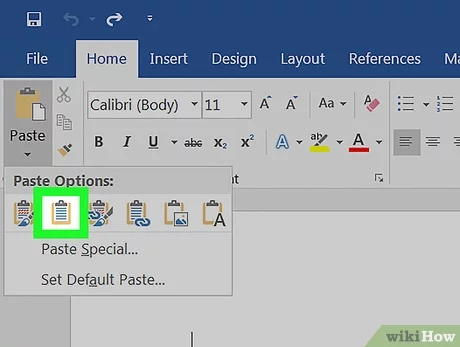Содержание:
Есть два полуавтоматических способа, которые помогут с решением вопроса, как преобразовать таблицу Excel в документ Word. Данная манипуляция может потребоваться в разных случаях: для отправки документов, создания архивов, перевода данных в удобный для чтения формат.
Способ №1: использование сторонних программ
Идеально подходит для преобразования таблицы из одного формата в другой между документами. Microsoft Офисная программа Abex Excel to Word Converter. Он не занимает много места, имеет удобный интерфейс. Давайте поэтапно рассмотрим, как это работает:
- Запускаем программу на своем компьютере. Предварительно желательно скачать его из официального источника, так как велик риск скачать ПО вместе с вирусом на сторонние ресурсы. После запуска нам предлагают зарегистрировать программу, пропускаем этот шаг, нажимаем кнопку «Напомнить позже». Если вы планируете постоянно использовать конвертер Abex Excel в Word, регистрация обязательна.
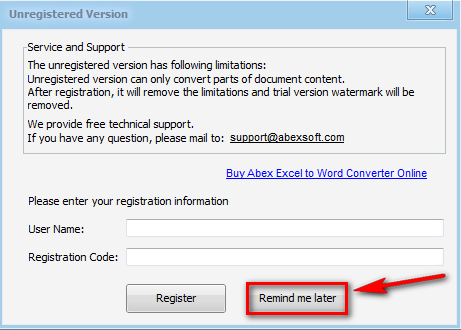
- В запущенном ПО приступаем к преобразованию таблицы. Для этого в левом верхнем углу нажмите кнопку «Добавить файлы». Он позволяет добавить необходимый документ.

- Найдите нужную директорию и выберите файл Excel, из которого вы хотите извлечь таблицу. Дважды щелкните или нажмите кнопку «Открыть в нижней части окна».
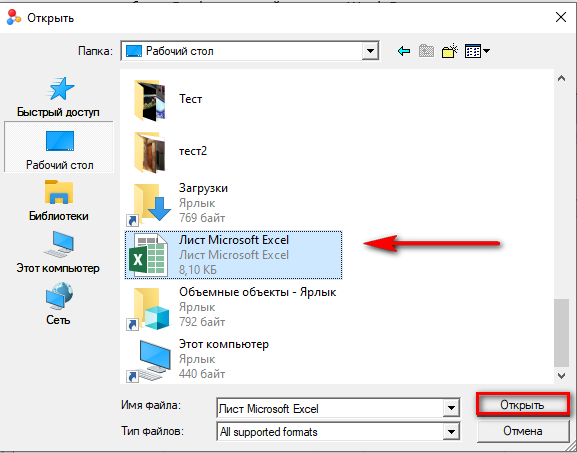
- Теперь внизу экрана находим окно «Выбор формата вывода». Из списка выбираем тот, который нам подходит.
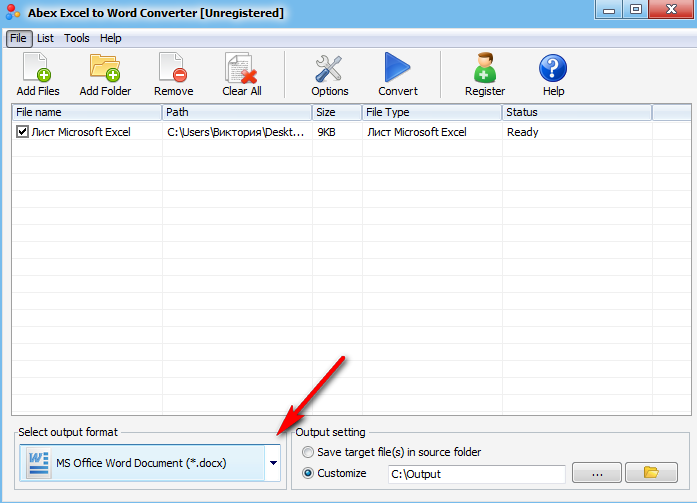
- Справа в этом же окне видим раздел «Настройка вывода», здесь выбираем папку, в которую будем сохранять конвертированный файл. Нажмите на многоточие и выберите соответствующий каталог.
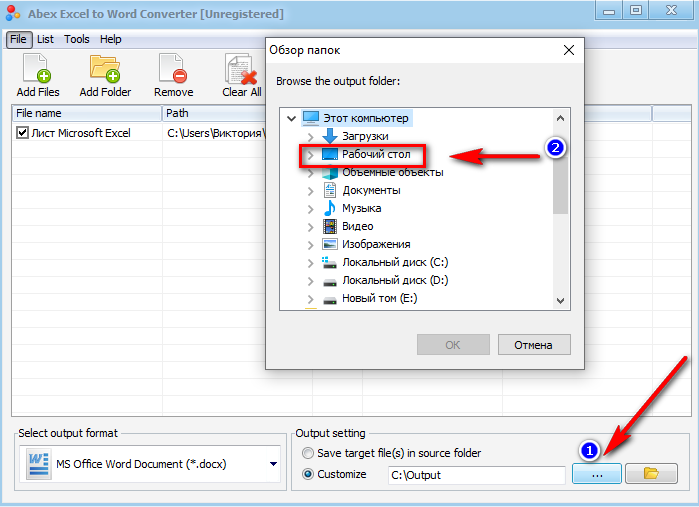
- Нажимаем кнопку «Конвертировать», ждем завершения конвертации, после чего мы можем использовать текстовый формат документа.
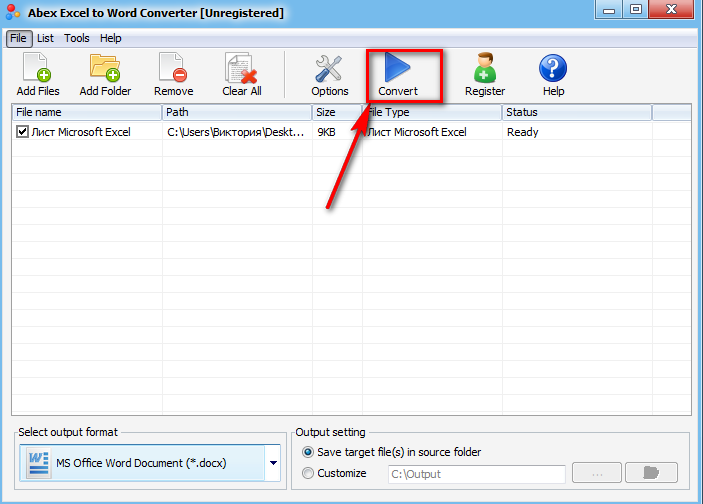
Совет! После закрытия программного обеспечения информация о конверсиях и история работы не сохраняются. Поэтому перед закрытием конвертера убедитесь, что необходимая информация сохранена в правильном виде. В противном случае вам придется проделать все действия заново.
Способ №2: использование онлайн-сервисов
Если вы планируете использовать конвертер один раз, то загружать стороннюю программу в операционную систему вашего компьютера нет необходимости. В таких случаях на помощь придут онлайн-сервисы, которыми можно воспользоваться через свой веб-браузер. Расскажем, как это сделать, на примере удобного конвертера:
- Перейдите по ссылке на сайт сервиса https://convertio.co/ru/. Ознакомимся с интерфейсом ресурса. Посмотрим, что он может трансформировать. Затем нажмите красную кнопку в центре страницы «Выбор файлов».
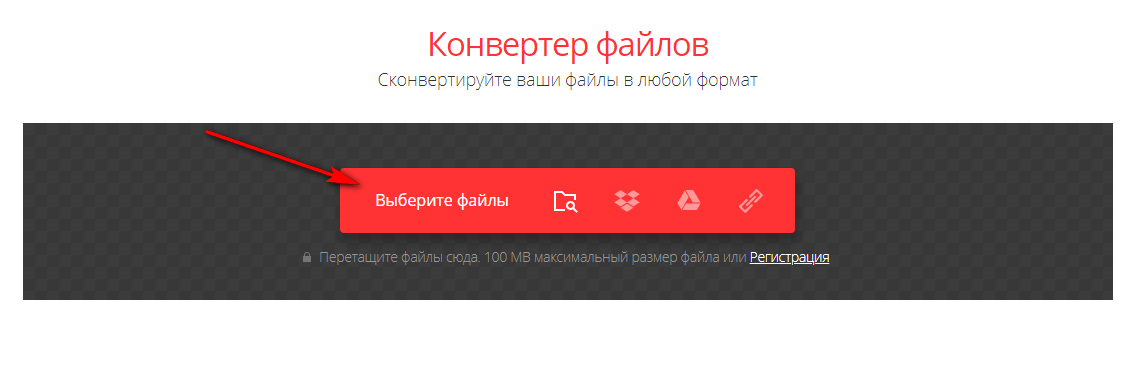
- Находим в одном из каталогов необходимый файл Excel, кликаем по нему два раза. Документ загружается в онлайн-сервис.
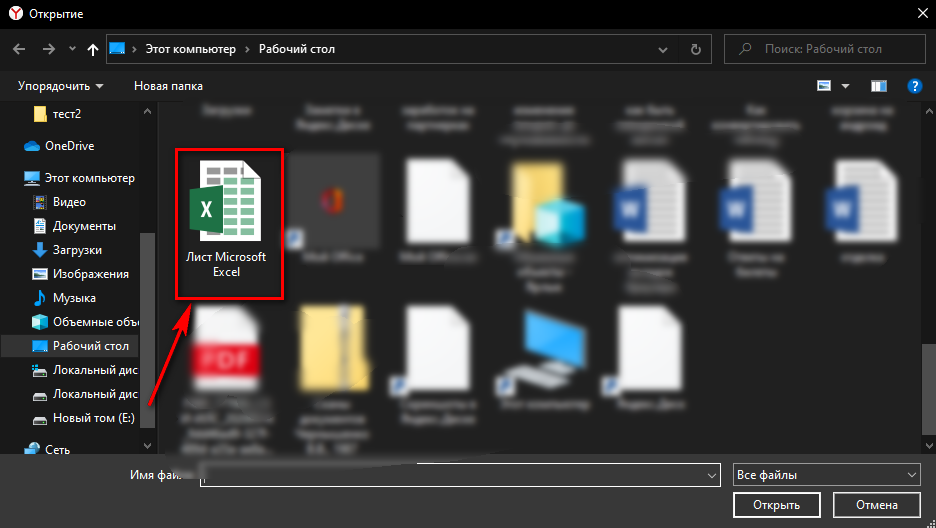
- Напротив скачанного файла поставьте галочку, как показано на скриншоте, появится выпадающий список. В нем нажмите на раздел «Документ», выберите оптимальный формат.
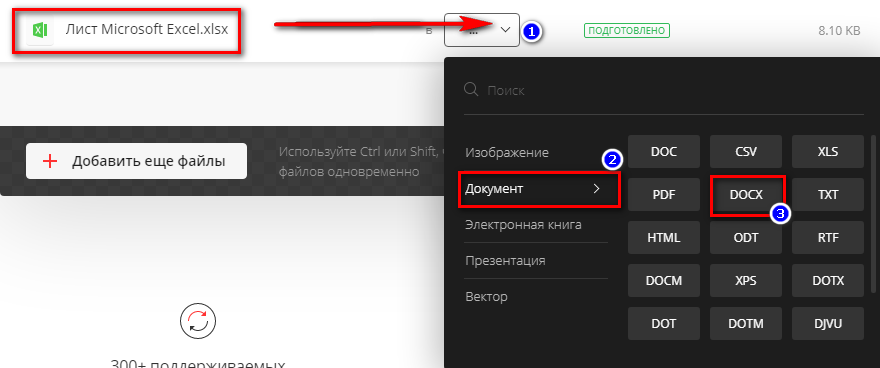
- Нажмите кнопку «Конвертировать» и дождитесь завершения процесса. Как только страница обновится, мы сможем извлечь нужный нам файл.
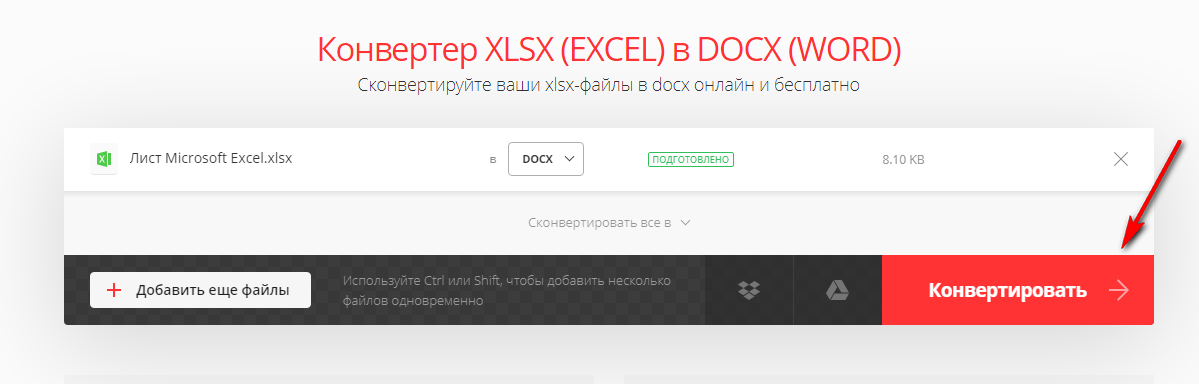
После проделанной работы нам останется только скачать файл на наш компьютер стандартным способом. Далее текстовый документ можно сохранить в нужную директорию, так как по умолчанию он попадает в папку «Загрузки».
Заключение
Онлайн-сервисы и специальные приложения позволяют значительно упростить и ускорить процесс преобразования документов из одного формата в другой. Впоследствии преобразованные файлы поддерживаются соответствующими версиями пакета Microsoft Office при условии, что все этапы преобразования были выполнены правильно. Какую версию конвертера выбрать, зависит от частоты его эксплуатации, а также структуры документов, которые необходимо конвертировать. Чем больше файлы, тем более надежным должно быть приложение для обработки.