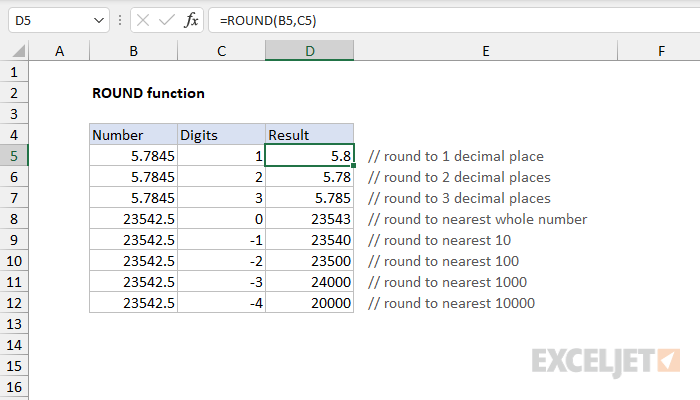Содержание:
Одной из популярных математических процедур, которую люди часто используют при работе с электронными таблицами Excel, является округление чисел. Некоторые новички пытаются использовать числовой формат, но он не предназначен для отображения точных чисел в ячейках, что приводит к ошибкам. Чтобы получить желаемый результат после округления, необходимо использовать специальные функции, которые предназначены для этой математической операции. Вам необходимо познакомиться с каждым из них более подробно.
ОКРУГЛ (функция ОКРУГЛ.)
Самая простая функция, с помощью которой можно округлить числовое значение до необходимого количества цифр, — ОКРУГЛ. Самый простой пример — округление десятичной дроби с двух десятичных знаков до одного.
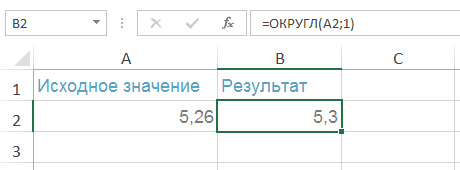
Важно помнить, что эта функция округляет только от нуля.
Внешний вид формулы КРУГЛЫЙ: ОКРУГЛ(число, количество цифр). Расширение аргумента:
- Количество цифр – здесь необходимо указать количество цифр, до которых будет округляться числовое значение.
- Число – на этом месте может быть числовое значение, десятичная дробь, которая будет округлена.
Количество цифр может быть:
- отрицательный – в этом случае округляется только целая часть числового значения (та, что находится слева от десятичной точки);
- равно нулю – все цифры округляются до целой части;
- положительный – в этом случае округляется только дробная часть, находящаяся справа от десятичной точки.
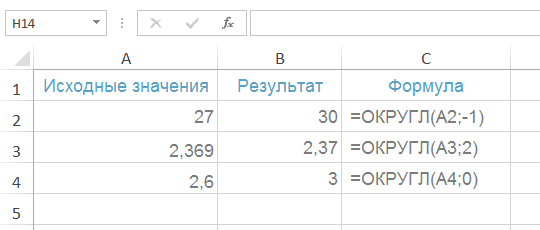
Методы настройки:
- Чтобы в результате получить число, округленное до десятых долей, необходимо открыть окно с заданием аргументов функции, в строке «количество цифр» ввести значение «1».
- Чтобы округлить числовое значение до сотых, необходимо в окне настройки аргументов функции ввести значение «2».
- Чтобы получить числовое значение, округленное до ближайшей тысячи, в окне настройки аргументов в строке «количество цифр» необходимо ввести число «3».
Функции ОКРУГЛВВЕРХ и ОКРУГЛВНИЗ.
Еще две формулы, предназначенные для округления числовых значений в Excel, — это ОКРУГЛВВЕРХ и ОКРУГЛВНИЗ. С их помощью можно округлять дробные числа в большую или меньшую сторону независимо от того, какие последние цифры стоят в числовом значении.
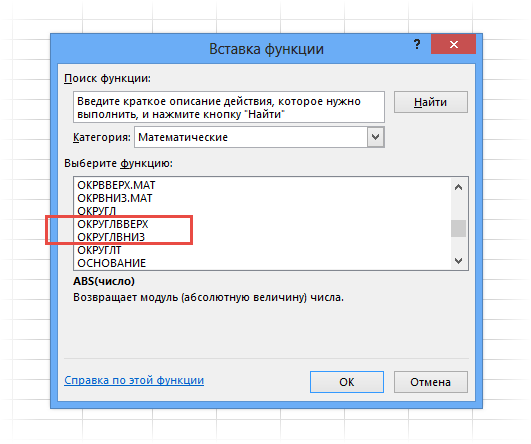
КРУГЛВВЕРХ
С помощью этой функции вы можете округлить числовое значение от 0 до заданного числа. Внешний вид формулы: ОКРУГЛВВЕРХ(число, количество цифр). Расшифровка формулы такая же, как и у функции ОКРУГЛ – числом является любое числовое значение, которое необходимо округлить, а вместо количества цифр – количество символов, до которых нужно округлить общее выражение. быть уменьшено.
ОКРУГЛИТЬ
По этой формуле числовое значение округляется в меньшую сторону – начиная с нуля и ниже. Внешний вид функции: ОКРУГЛ ВНИЗ(число, количество цифр). Расшифровка этой формулы такая же, как и предыдущей.
ОКРУГЛ (функция ОКРУГЛ.)
Еще одна полезная формула, которая используется для округления различных числовых значений, — ОКРУГЛ. Он используется для округления числа до определенного десятичного знака, чтобы получить точный результат.
Инструкции по округлению
Наиболее распространенным примером формулы округления числовых значений является следующее выражение: Функция(числовое значение; количество цифр). Пример округления из практического примера:
- Выделите любую свободную ячейку левой кнопкой мыши.
- Напишите знак «=».
- Выберите одну из функций – ОКРУГЛ, ОКРУГЛВВЕРХ, ОКРУГЛВНИЗ. Пишите сразу после знака равенства.
- Напишите в скобках нужные значения, нажмите кнопку «Ввод». В ячейке должен отображаться результат.
Любые функции можно задать через «Мастер функций» для конкретной ячейки, прописать их в самой ячейке или через строку добавления формул. Последнее обозначается символом «fx». При самостоятельном вводе функции в ячейку или строку для формул программа выведет список возможных вариантов для упрощения задачи пользователя.
Другой способ добавить функции для выполнения различных математических вычислений — через главную панель инструментов. Здесь нужно открыть вкладку «Формулы», выбрать интересующий вариант из открывшегося списка. После нажатия на любую из предложенных функций на экране появится отдельное окно «Аргументы функции», в котором в первую строку нужно ввести числовое значение, во вторую количество цифр для округления.
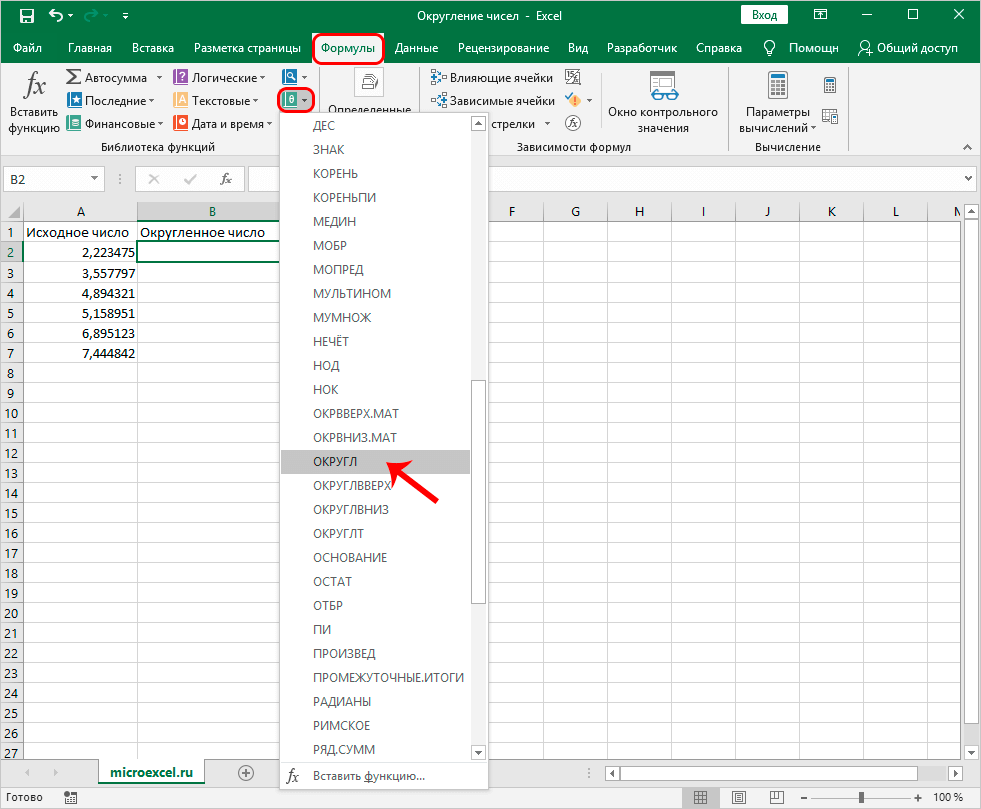
Возможен автоматический вывод результатов путем округления всех чисел из одного столбца. Для этого необходимо выполнить расчет для одной из самых верхних ячеек, в ячейке напротив нее. Когда результат будет получен, нужно подвести курсор к краю этой ячейки, дождаться появления черного крестика в ее углу. Удерживая ЛКМ, растяните результат на всю длительность столбца. Результатом должен стать столбец со всеми необходимыми результатами.
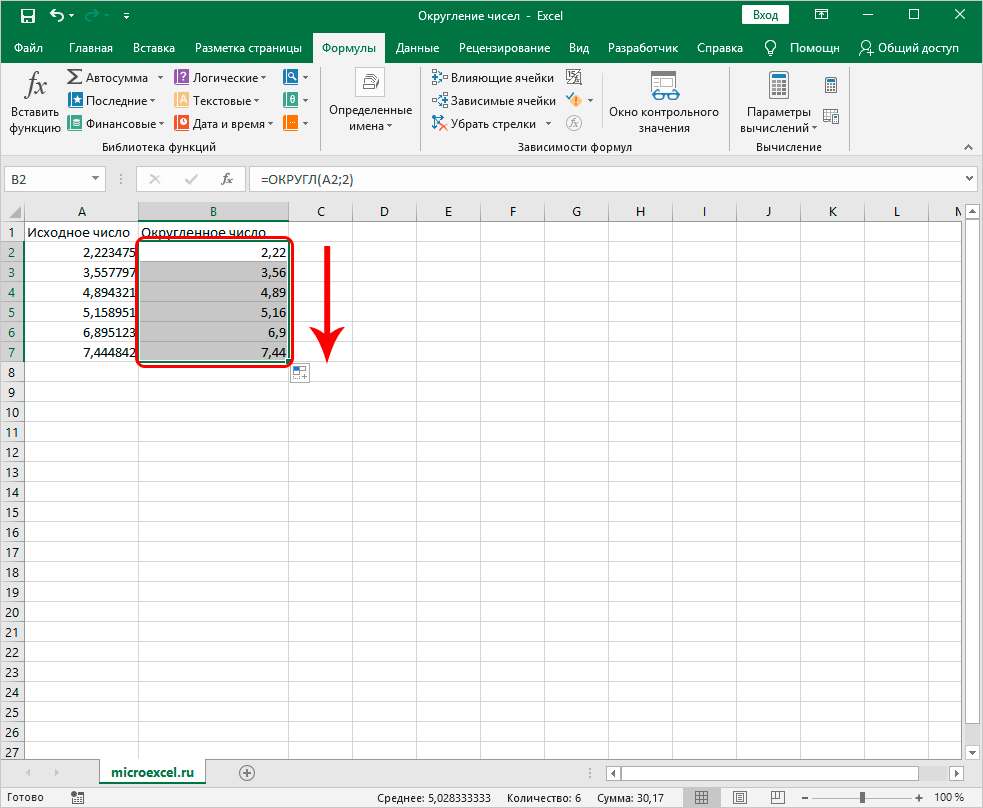
Важно! Существует еще несколько формул, которые можно использовать в процессе округления различных числовых значений. НЕЧЕТНЫЙ – округляет до первого нечетного числа. ЧЕТНЫЙ – округление до первого четного числа. УМЕНЬШЕНО – с помощью этой функции числовое значение округляется до целого числа путем отбрасывания всех цифр после десятичной точки.
Заключение
Для округления числовых значений в Excel существует ряд инструментов – отдельных функций. Каждый из них производит расчет в определенном направлении (ниже или выше 0). При этом количество цифр задается самим пользователем, благодаря чему он может получить любой интересующий результат.