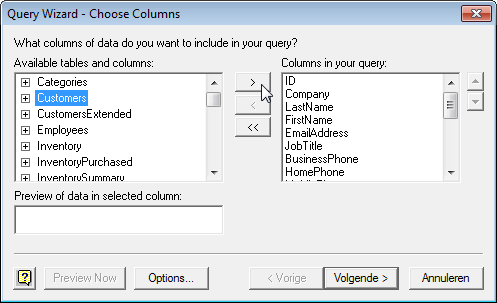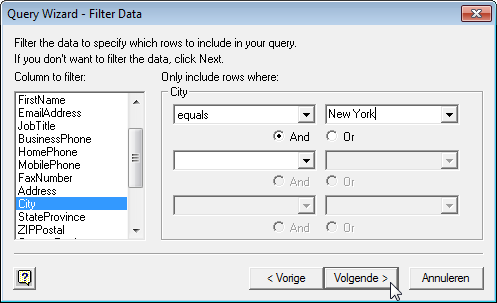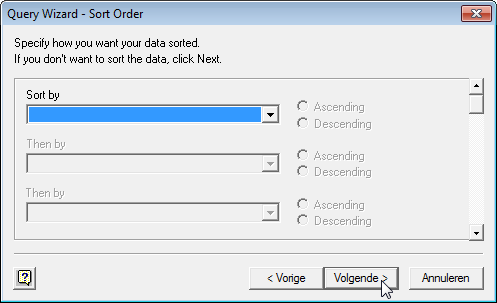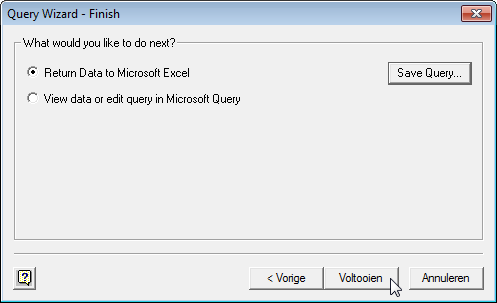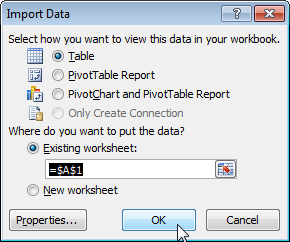Этот пример научит вас импортировать данные из базы данных Microsoft Access с помощью мастера запросов Microsoft. С помощью Microsoft Query вы можете выбрать нужные столбцы и импортировать только их в Excel.
- На вкладке Дополнительно Данные (данные) щелкните Из других источников (Из других источников) и выберите Из Microsoft Query (Из Microsoft Query). Появится диалоговое окно Выберите источник данных (Выберите источник данных).
- Выбирать База данных MS Access* и установите флажок рядом с опцией Используйте мастер запросов для создания/редактирования запросов. (Используйте мастер запросов).

- Нажмите OK.
- Выберите базу данных и нажмите OK.
 Эта база данных состоит из нескольких таблиц. Вы можете выбрать таблицу и столбцы для включения в запрос.
Эта база данных состоит из нескольких таблиц. Вы можете выбрать таблицу и столбцы для включения в запрос. - Выделите таблицу Клиенты и нажмите на кнопку с символом «>».

- Нажмите Следующая (Дальше).
- Чтобы импортировать только указанный набор данных, отфильтруйте его. Для этого выберите Город В списке Столбец для фильтрации (Столбцы для выбора). Справа в первом раскрывающемся списке выберите равняется (равный), а во втором название города – New York.

- Нажмите Следующая (Дальше).
Вы можете отсортировать данные, если хотите, но мы не будем.
- Нажмите Следующая (Дальше).

- Нажмите Завершить (Готово), чтобы отправить данные в Microsoft Excel.

- Выберите тип отображения информации, в котором вы хотите разместить данные, и нажмите кнопку OK.

Результат:
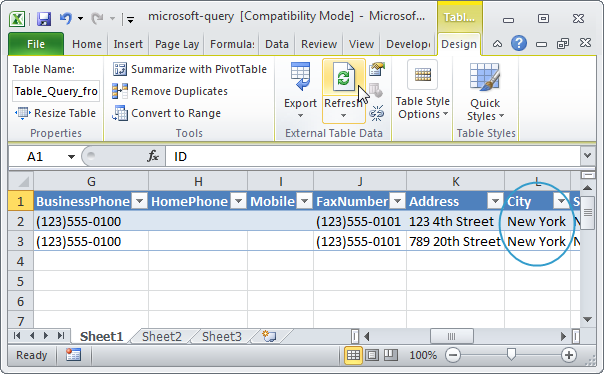
Примечание: Когда база данных Access изменится, вы можете нажать обновление (Обновить), чтобы загрузить изменения в Excel.










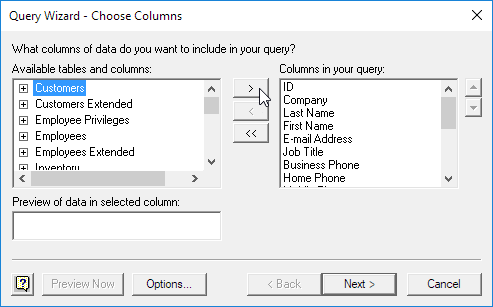
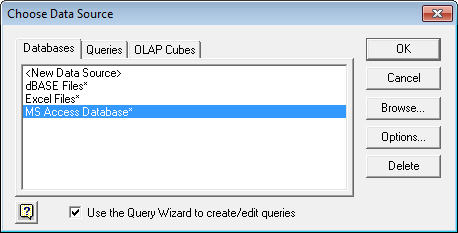
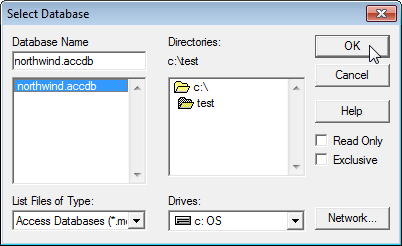 Эта база данных состоит из нескольких таблиц. Вы можете выбрать таблицу и столбцы для включения в запрос.
Эта база данных состоит из нескольких таблиц. Вы можете выбрать таблицу и столбцы для включения в запрос.